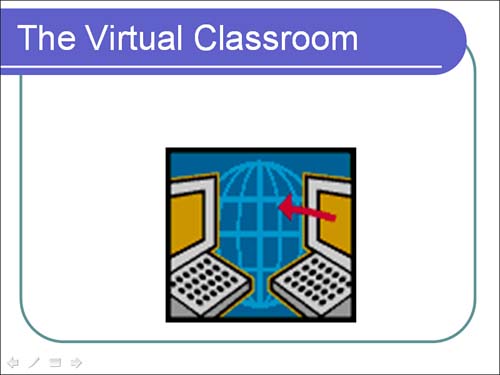Viewing an Onscreen Slide Show
| Before you show your presentation to an audience, you should run through it several times on your own computer, checking that all the slides are in the right order and that the timings and transitions between the slides work correctly. This also enables you to fine-tune any monologue you might have to give as you show the slides so that what you are saying at any point in the presentation is synchronized with the slide that is being shown at that moment. You can preview a slide show at any time; follow these steps:
|
EAN: N/A
Pages: 660
- Chapter I e-Search: A Conceptual Framework of Online Consumer Behavior
- Chapter III Two Models of Online Patronage: Why Do Consumers Shop on the Internet?
- Chapter IV How Consumers Think About Interactive Aspects of Web Advertising
- Chapter XV Customer Trust in Online Commerce
- Chapter XVI Turning Web Surfers into Loyal Customers: Cognitive Lock-In Through Interface Design and Web Site Usability