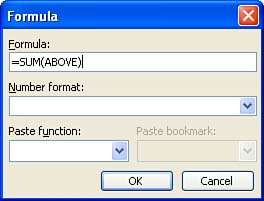Placing a Formula in a Table
| You can also place formulas in your tables that can do a variety of calculations. You can add cells to show a total, calculate an average, and do statistical calculations such as max and min, which return the maximum or minimum (respectively) from a list of numbers . Before working with formulas, however, you should become familiar with how cell addresses are determined. Each column in the table is given a letter designation starting with A. So, the first column is A, the second is B and so on. The first row in the table is 1. The second row would be 2 and so on. The first cell in a table, which is in column A and row 1 would be cell A1. Each cell 's address is the column letter followed by the row number. To specify a group of cells to be acted on by a formula, you have to specify the first cell in the group and then the last cell in the group . So if you were adding cells B2, B3, B4, and B5, you would designate the cell group as B2:B5. This tells Word where the cells to act on begin and end. Another thing you should know is that table formulas have to be created in a very specific way. Each formula must start with an equal sign (=) followed by the name of the formula (such as SUM for adding or AVERAGE for average). The cells to be acted on are then entered in parentheses following the name of the formula. A formula that provides you the average of cells B2:B5 would look like this: =AVERAGE(B2:B5) To place a formula in a table, follow these steps:
|
EAN: N/A
Pages: 660