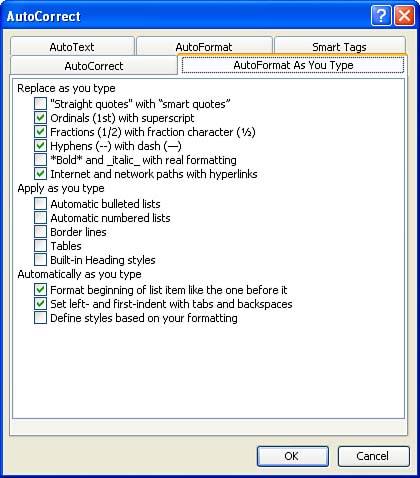| You can have your document elements formatted as you type. However, this feature requires that you supply Word with certain cues so that the correct formatting is applied to the text. For example, if you turn on AutoFormat As You Type and want to create a bulleted list that is automatically formatted by the AutoFormat feature, you must begin the bulleted line with a dash, an asterisk, or a lowercase "o" so that Word knows to apply the bulleted list formatting. Many AutoFormat As You Type features are enabled by default, although others are not. To customize the AutoFormat As You Type feature, follow these steps: -
Select Tools , then AutoCorrect Options . The AutoCorrect dialog box appears. -
Select the AutoFormat As You Type tab on the dialog box (see Figure 11.1). Figure 11.1. Use the AutoFormat As You Type tab to select the automatic formatting options. 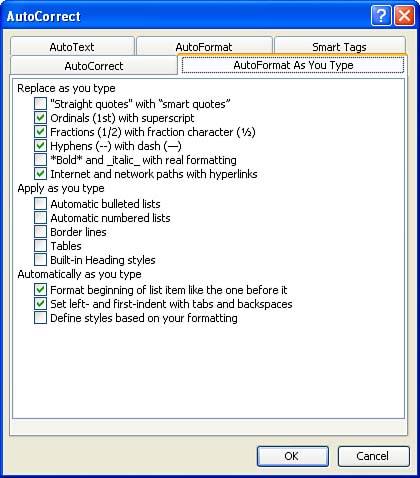 -
A series of check boxes on the AutoFormat As You Type tab allows you to select which document elements will be formatted as you type. Again, you need to type certain characters for a particular element so that the AutoFormat feature recognizes and then formats the text. Some of the most often used AutoFormat possibilities are as follows : -
Automatic Bulleted Lists Select this check box to create bulleted lists automatically. Start each line in the list with an asterisk (*), a dash (-), or a lowercase "o." -
Automatic Numbered Lists Select this check box to create numbered lists. When you start a line with a letter or number, it is turned into a numbered list item. If the Format Beginning of List Item Like the One Before It check box is selected, paragraphs following the first numbered line are numbered sequentially. -
Built-In Heading Styles Select this check box to have all headings that you apply to an outline or a legal document be automatically assigned the appropriate built-in heading style (using Headings 19). -
Border Lines Select this check box to have borders automatically placed between paragraphs. You must type three dashes (-) for a thin border, three underscores (_) for a bold line, or three equal signs (=) for a double-line border. -
Tables Select this check box to automatically create tables. You must type a series of plus symbols (+) and dashes (-) to signify the number of columns (+) and the distance between the columns (-). Other AutoFormatting check boxes include features that format your quotation marks, ordinals (1 st ), and fractions (1/2). Select (or deselect) the various AutoFormat As You Type options and then click OK to close the dialog box.  | Create Styles As You Type If you select the Define Styles Based on Your Formatting check box, Word automatically takes your character and paragraph formatting attributes and turns them into styles. You can then use the created styles to format other paragraphs. |
Although formatting as you type might seem like a real timesaver, you must remember which special characters to use to automatically begin a particular formatting type. |