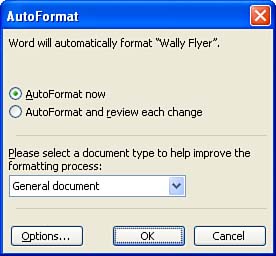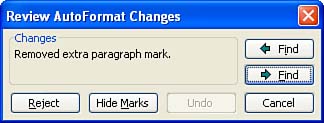| The alternative to AutoFormatting as you type is to create the document and then format it after the fact with AutoFormat. Waiting to format a document until after its completion allows you to concentrate on the document content as you type. You then can concentrate on the look and feel of the document by selecting from the various AutoFormatting options. Heads, numbered or bulleted lists, and other items you have designated throughout the text are identified and formatted. To AutoFormat a document, follow these steps: -
Make sure that you are in the Print Layout view (select View, then Print Layout; this allows you to see the various formatting tags applied to the document when you review the autoformat changes; see Lesson 8, "Examining Your Documents in Different Views,"for more information). Select Format , then AutoFormat . The AutoFormat dialog box appears (see Figure 11.2). Figure 11.2. The AutoFormat dialog box allows you to immediately format the document or review each of the suggested formatting changes. 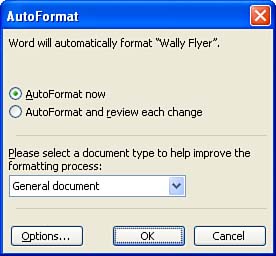 -
You can increase the accuracy of the formatting process by choosing a particular document type. Click the General Document Type drop-down arrow and select from the document types listed on the drop-down list (the default setting is General Document ; you can also select Letter or Email as the document type from the list). -
Now you can AutoFormat the document. If you want to AutoFormat the current document without reviewing the formatting changes, click the AutoFormat Now radio button and then click OK . The document is automatically formatted. -
If you want to review the AutoFormatting process after the changes are made, click the AutoFormat and Review Each Change radio button. Then click OK . -
The document is formatted, and then the AutoFormat/Review Changes dialog box appears. If you already know whether you are happy with the results, choose to Accept All or Reject All using the appropriate button in the dialog box. You can also click Review Changes to review the changes to your document so that you can decide whether you're happy with the results on a change-by-change basis. The Review AutoFormat Changes dialog box appears (see Figure 11.3). Figure 11.3. This dialog box enables you to review each of the formatting changes made in the document. 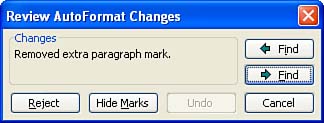 -
Click the Find (forward) button (this button has a right-pointing arrow) to begin the review process. Notice that all the changes that AutoFormat has made to the document are tagged with a red line and a description box in the document. -
When you are asked to review a particular change (the change appears in the Changes box), either select Reject to reject the change or click the Find button to skip to the next formatting change in the document. You can also choose to Accept All or Reject All using the appropriate button in the dialog box. -
When you reach the bottom of the document, Word notifies you that it can start searching for changes at the top of the document. If you had the insertion point at the top of the document when you began the review process, click Cancel . Then, click Cancel to close the two subsequent dialog boxes as well. To safeguard any automatic formatting changes that have been made, be sure to immediately save your document.  |