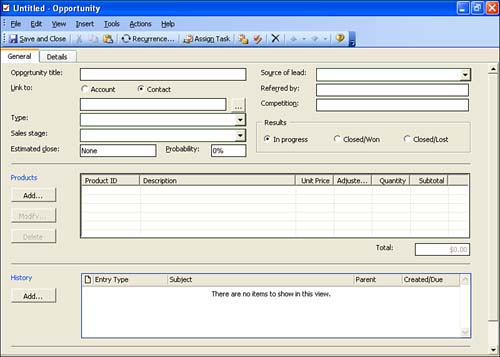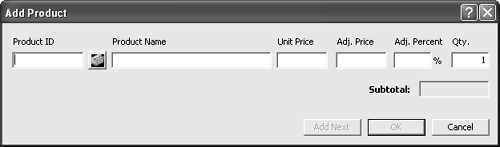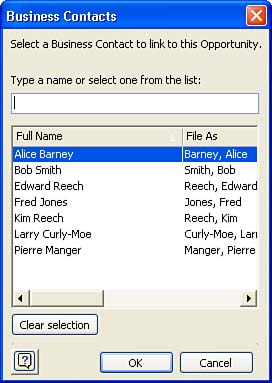| As you saw from the preceding lesson (Lesson 21, "Introducing the Business Contact Manager"), you can add business contacts and accounts to the Business Contact Manager (BCM). The BCM also enables you to create opportunities and track their progress. Entering the opportunity into the BCM and linking it to a contact or account allows you to more easily keep track of the progress of opportunities.  | Opportunity Best defined as a chance to sell your company's products or services to a client. |
 | Opportunities Are Accessed Using the Tasks Folder You access opportunities by using the Tasks button on the Navigation pane. Think of opportunities as another task that you must complete. You must "close the deal" in relation to the opportunity to sell your products or services. |
To create an opportunity in the BCM, follow these steps: -
Select the Tasks button on the Navigation pane. -
In the My Tasks pane, select the Opportunities in Business Contact Manager link. The Opportunities pane will appear in the Reading pane. -
To create the new opportunity, double-click in the Opportunities pane. The Opportunity dialog box will appear (see Figure 22.1). Figure 22.1. Create a new business opportunity. 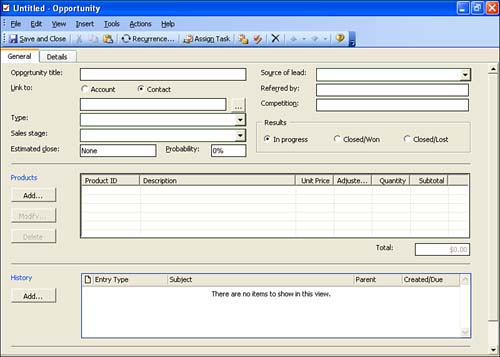 -
Enter a title for the opportunity. -
Use the Type drop-down box to specify the type of opportunity (Standard, Bulk Order, Delivery, Special Order). -
Use the Sales Stage drop-down list to specify the stage for the opportunity. -
Use the Source of Lead drop-down list to select a source type for the opportunity (such as advertisement or direct mail). Complete the other information as needed. The next two sections discuss adding products and linking accounts and contacts to an opportunity.  | Link Items to an Opportunity History You can link phone calls, e- mails , and documents related to an opportunity to the History area of the opportunity. For more about linking items in the BCM, see Lesson 21, "Introducing the Business Contact Manager." |
Adding Products to an Opportunity You can also add products to the opportunity. This allows you to keep track of the products, their unit price, and their quantity as related to the opportunity. To add a product to an opportunity, follow these steps: -
Select the Add button in the Products area of the Opportunity dialog box. The Add Product dialog box opens (see Figure 22.2). Figure 22.2. Add products to the opportunity. 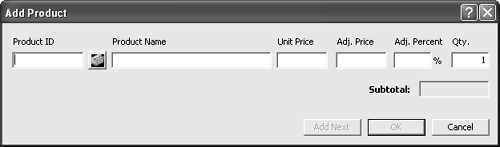 -
Provide the product ID, product name , and other information needed in the Add Product dialog box. -
When you have completed adding the information, click OK to add the product or click Add Next to add the current product and then add another product. Products that you add to the opportunity can also be edited. Click on the product in the Products list on the opportunity and then select Modify . After modifying the information click OK. If you want to delete any of the products listed on the opportunity, select the product and then click the Delete button. As with other items that you create in the BCM, you will want to save your new opportunity. You cannot save the opportunity, however, until you link it to a BCM contact or account. This process is discussed in the next section. Linking Contacts and Accounts to the Opportunity Another aspect of creating opportunities is linking an opportunity to contacts or accounts that you have saved in the BCM. You must link the opportunity to a contact or account before you can save or close the opportunity. To link a contact or account to an opportunity, follow these steps: -
Before attempting to save a new opportunity, select either the Link to Account or Contact option button in the Opportunity dialog box. -
To link the account or contact, depending on the option button you selected, click the button marked with the ellipse ( ... ) it is directly below the Link to Account and Contact option buttons ). A menu will appear. -
If you chose Link to Account in step 1, the menu will provide two choices, Add Existing Account and Create New Account . Select Add Existing Account to open The Accounts dialog box. Choose an account from the list and click OK . The account name is placed in the Opportunity dialog box. If you select Create New Account , the Create an Account dialog box will open. Supply a name for the new account and click OK . The new account name is placed in the Opportunity dialog box. If you chose Contact in Step 1, the menu provides two choices: Add Existing Contact and Create New Contact . To add an existing business contact, click Add Existing Contact to open the Business Contacts dialog box (see Figure 22.3). Select the business contact and click OK . The contact name is placed on the Opportunity dialog box. If you select Create New Contact , the Create A Business Contact dialog box opens. Supply a name for the new contact and click OK . The contact name is placed on the Opportunity dialog box. Figure 22.3. Link contacts to the opportunity. 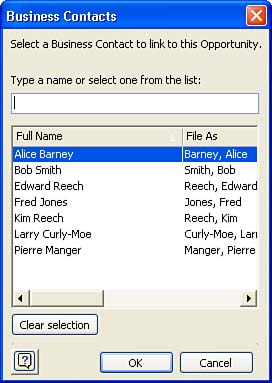 -
After providing the link information (and other data for the opportunity as needed), you can save and close the opportunity; click the Save and Close button.  | You Must Fill In the Data for the New Account or Contact If you chose to link a new account or BCM contact to the opportunity, you will have to open that new account or contact in the BCM and provide the appropriate data for the item. Only a blank account or contact is created in step 3 of the instructions provided. |
 | View the Modification Date for the Opportunity To view the last time an opportunity has been modified, click the Details tab on the Opportunity dialog box. The Modified date will be provided as well as the Created date for the opportunity. |
 |