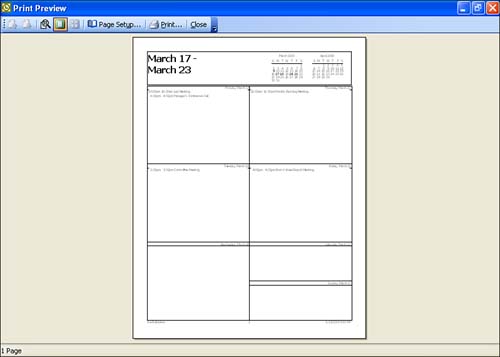Previewing Before Printing
| To make sure an item looks the way you want it to look, you can choose to preview it before printing it. If you do not like the way an item looks in preview, you can change the page setup. Open the folder that contains the item that you want to preview. You can then open the item in the Print Preview view in any of the following ways:
Figure 17.2 shows a calendar in Print Preview. You can change the page setup by clicking the Page Setup button; the Page Setup dialog box appears. Click the Print button to send the job to the printer. Click the Close button to exit Print Preview and return to the Outlook folder. Figure 17.2. Preview the item before printing it.
|
EAN: N/A
Pages: 660
- Assessing Business-IT Alignment Maturity
- Linking the IT Balanced Scorecard to the Business Objectives at a Major Canadian Financial Group
- Measuring and Managing E-Business Initiatives Through the Balanced Scorecard
- A View on Knowledge Management: Utilizing a Balanced Scorecard Methodology for Analyzing Knowledge Metrics
- Measuring ROI in E-Commerce Applications: Analysis to Action