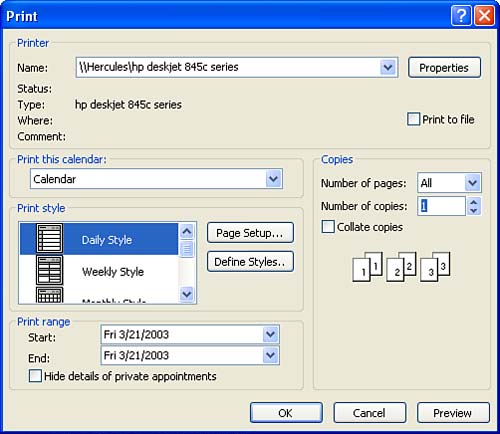Printing Items
| After you choose the print style and preview an item to make sure it's what you want, you can print the item. You can indicate the number of copies you want to print, select a printer, change the print style or page setup, and set a print range. When you're ready to print an item, follow these steps:
|
EAN: N/A
Pages: 660