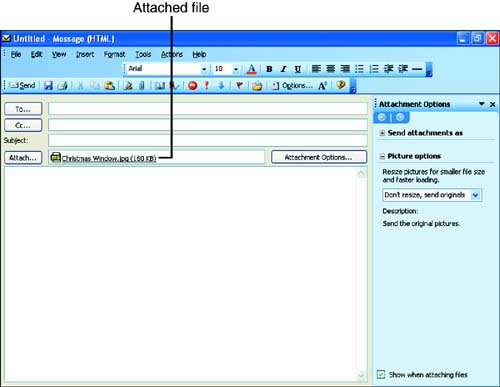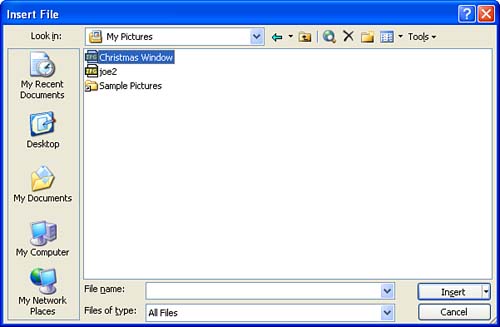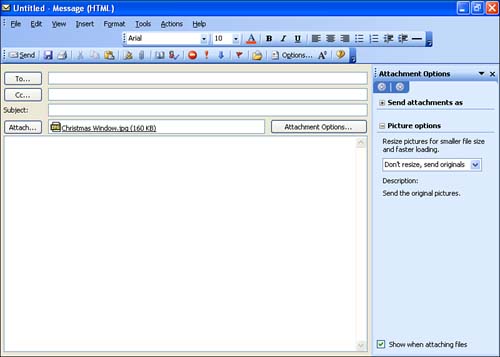Attaching a File
| You can attach any type of file to an Outlook message, which makes for a convenient way of sending your files to your co-workers or sending pictures to anyone ( anywhere in the world) who has access to Internet e-mail. You can send Word documents, Excel spreadsheets, a family photo (taken from a digital camera or scanned from a photograph), or any other file you have on your hard drive. When you attach a file, it appears as an icon in an attachment box that resides in the message window right below the Subject box, as shown in Figure 7.1. A button to the left of the attached file can be used to quickly access the Insert File dialog box if you want to change the attached file or add additional attachments before sending the message. Figure 7.1. Attached files appear as an icon in the Attach box. You can also open or view any files that you attach to your e-mail messages (before or after you send them) by double-clicking the file. Next, you take a look at attaching and viewing attachments, such as files created in other applications and picture files. Then, you can take a look at attaching an Outlook item such as a contact or appointment to an e-mail message.
To attach a file to a message, follow these steps:
An Attach box appears below the Subject box on the message, and an icon and the filename are inserted. If you attached a photo file to your Outlook message, the Attachment Options Task Pane also appears (see Figure 7.3). Figure 7.3. Select the file you want to attach to a message.
The Attachment Options Task Pane allows you to control how the attachments are sent and also allows you to change the size of an image attachment. To control how the attachments are sent, click the Send Attachments As heading. You are provided with two possibilities:
Select the option that is appropriate to your needs. All file attachments including documents, databases, and images can be configured so that they are shared attachments available on a particular Website. The Attachments Options Task Pane also allows you the option of changing the size of image file attachments (this option is not available for documents, databases, and other file types). For example, if you have attached a large digital camera photo to an e-mail, you can have Outlook resize the attachment so that it is sent as a smaller file size. This allows recipients with slow Internet connections to download the e-mail message and its attachments faster. Be advised, however, that this feature can't be used to make a small file larger. You can shrink picture attachments but you can't enlarge them. To select the size options for the image attachment, click the Picture options drop-down list and select one of the following:
After making your selections in the Attachments Options Task Pane, you can complete your e-mail message (address it, add a message text). When you send the message, the options you selected in the Task Pane will be used in relation to the attached file.
|
EAN: N/A
Pages: 660