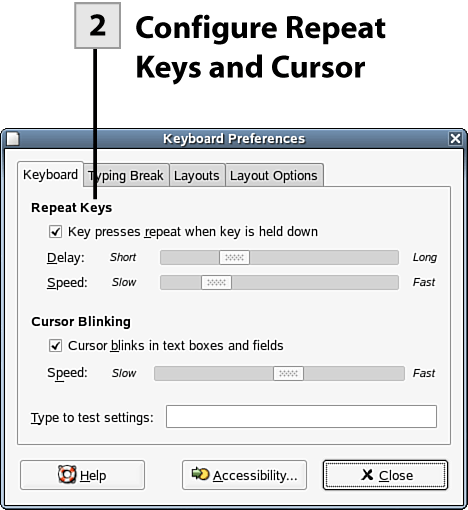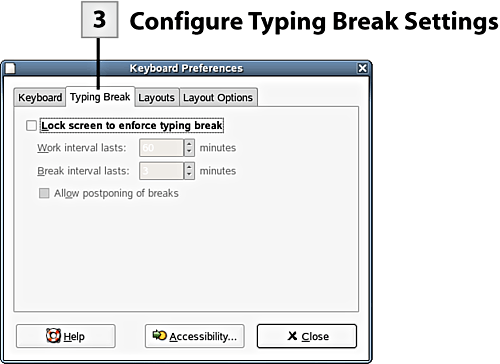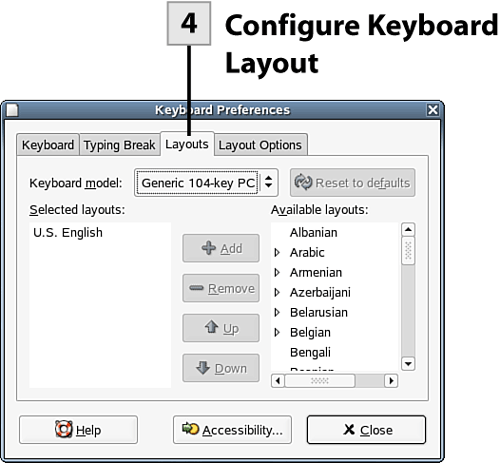| Your keyboard is identified during the NLD installation. However, you can change keyboard settings in the Keyboard Preferences dialog box.  Before You Begin Before You Begin
23 Change Personal Settings 32 About Configuring Hardware and System Settings in NLD |
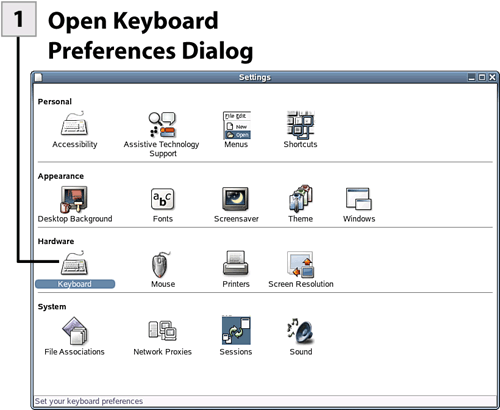 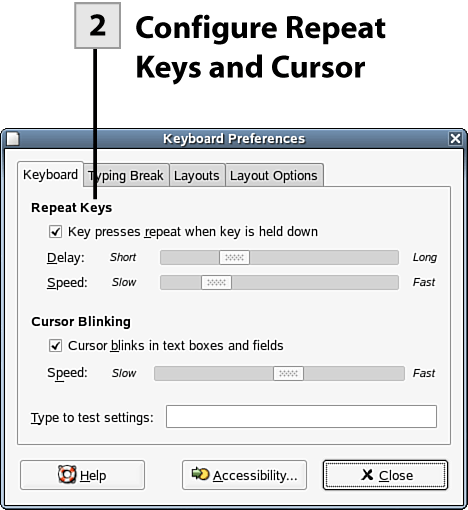 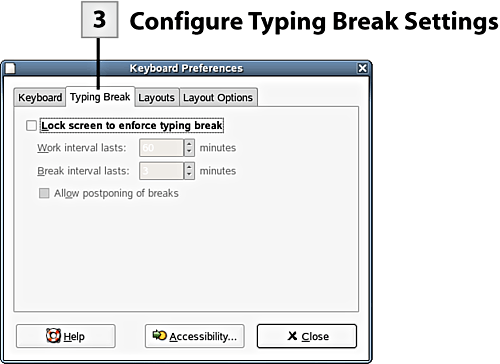 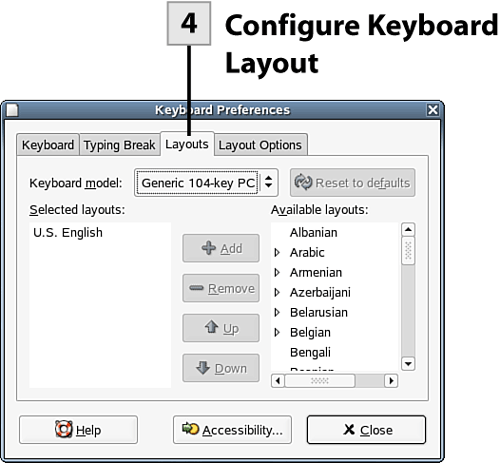 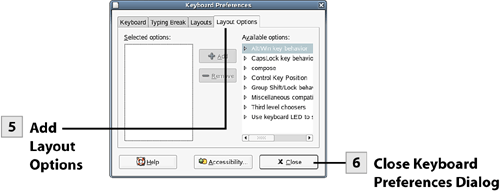
 Open Keyboard Preferences Dialog Open Keyboard Preferences Dialog
In the Settings dialog box (select System, Personal Settings) double-click the Keyboard icon.
 Configure Repeat Keys and Cursor Configure Repeat Keys and Cursor
On the Keyboard tab of the Keyboard Preferences dialog box, use the Delay and Speed slider bars below the Repeat Keys check box to set the time delay for when a key should repeat (for example, how long it takes for the letter d to repeat when you hold down the d key) and the speed (how fast the action is repeated) of repetition, respectively. To set the cursor blind speed (how rapidly it blinks), use the Cursor Blinking Speed slide bar.
Tip After you change repeat key and cursor blink settings on the Keyboard tab, use the Type to Test Settings box to enter some sample text and test the new settings.
 Configure Typing Break Settings Configure Typing Break Settings
Select the Typing Break tab of the Keyboard Preferences dialog box. This tab allows you to set typing breaks. A typing break is designed to force you to take a break from the keyboard and so is an optional setting. To configure typing breaks, select the Lock Screen to Enforce Typing Break check box. Then enter the time settings in the Work Interval Lasts and the Break Interval Lasts spinner boxes. If you want to have the ability to postpone a "forced" break, select the Allow Postponing of Breaks check box.
Tip If you enable typing breaks, a red timer appears on the top panel. Place the mouse on it to see how much time is left until the next break. When the break begins a Take a Break dialog box opens and shows the amount of time left in the break. To postpone the current break (you must enable the Allow Postponing of Breaks check box), select the Postpone Break button that appears in the lower left of the "frozen" desktop.
Note The keyboard type that you are using is identified during the NLD installation. You may want to tread lightly in terms of reconfiguring your keyboard layout, particularly changing the keyboard model.
 Configure Keyboard Layout Configure Keyboard Layout
Select the Layouts tab of the Keyboard Preferences dialog box. To change the keyboard model, select the Keyboard Model list and choose your model from the list (make sure that your keyboard and the model on the list match correctly). To add layouts to the current keyboard configuration, scroll through the Available Layouts list and select a layout on the list; then click the Add button. Layouts can also be removed from the Selected Layouts list. Select a layout and then click the Remove button. Use the Up and Down buttons to reorder layouts in the Selected Layouts list.
Tip If you want to restore the keyboard layout settings to the default, select the Reset to Defaults button on the Layouts tab.
 Add Layout Options Add Layout Options
You can also add configuration options to your keyboard layout that control the behavior of certain keys and key combinations. Select the Layout Options tab. A list of layout options is provided on the right side of the dialog box. Select the expand arrow for any option category to view specific options. For example, expand the Alt/Win Key Behavior category to view options such as the Add Standard Behavior to Menu Key (the Window key). Select a particular option from the list and then select the Add button to add the selected option to the Selected Options list. Add options as needed. If you want to remove an option, select the option and then select the Remove button.
 Close Keyboard Preferences Dialog Close Keyboard Preferences Dialog
When you have finished setting options and preferences for the keyboard, click the Close button to close the Keyboard Preferences dialog box and return to the Settings dialog box.
| 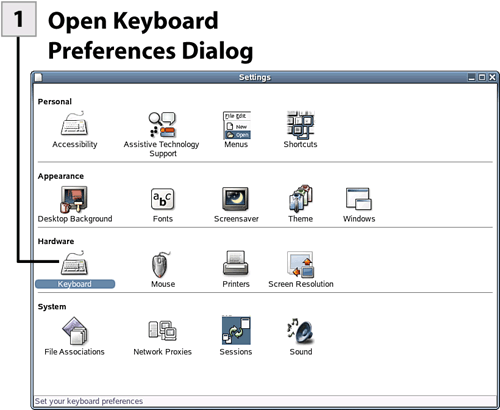
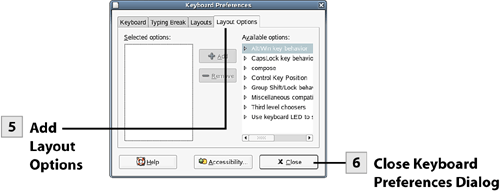
 Before You Begin
Before You Begin