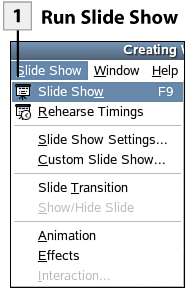141. Run the Slide Show
| < Day Day Up > |
| After you have created your slides, configured your transitions and timings, and added animation effects to the objects on your slides, you are ready to run the slide show. You can run the slide show from any of the workspace views. If you have configured the mouse pointer as a pen, you can highlight information on your slides as needed. You can also jump to a particular slide during the slide show using the Navigator. Tip If you want the Navigator to be visible during the entire slide show, select the Navigator Visible check box in the Slide Show dialog box. Otherwise, you can open the Navigator with the F5 function key.
Tip You can also start the slide show by pressing F9 or by clicking the Slide Show button on the Main toolbar. The slide show starts from the currently displayed slide, so make sure that you are at the beginning of the presentation before starting the slide show.
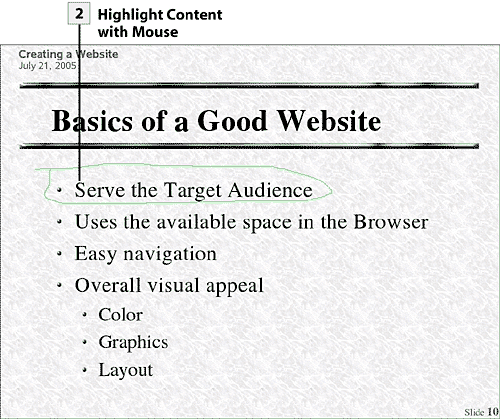 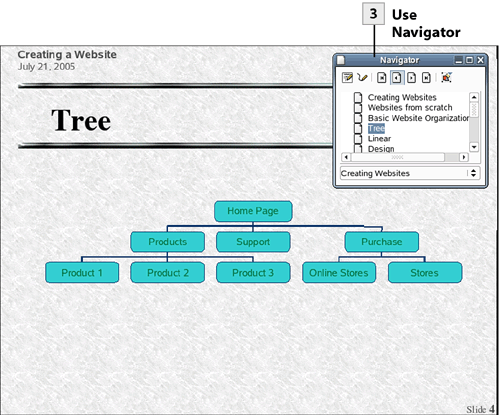 Tip You can stop the slide show at any point by pressing Escape. |
| < Day Day Up > |
EAN: 2147483647
Pages: 244