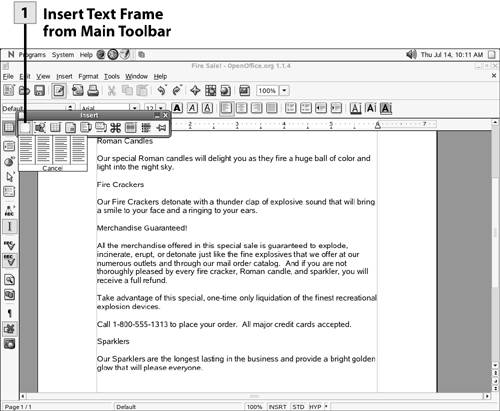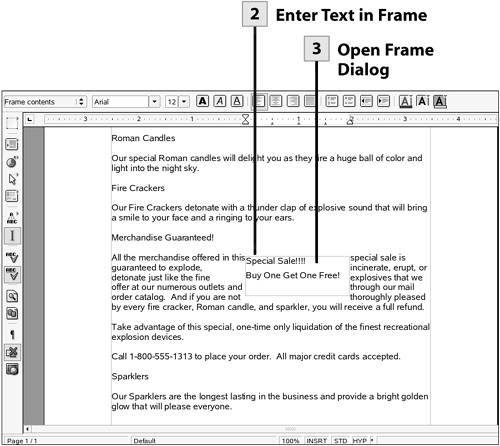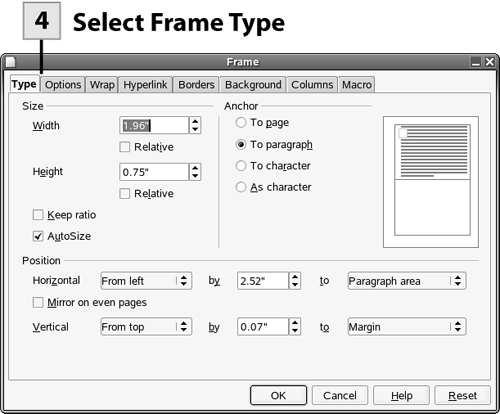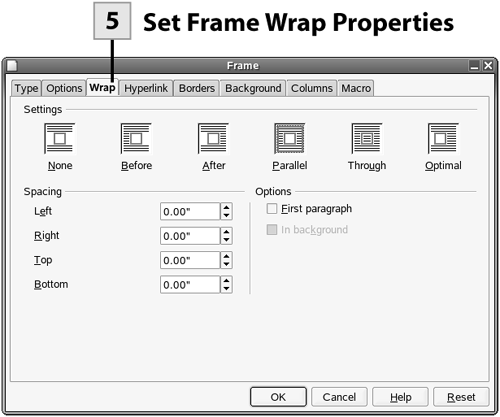| Text frames allow you to add text boxes to your documents. These frames can be placed anywhere on the page, and options can be set for how the regular document text flows around the frame. You can insert a new frame from the Insert menu (select Insert, Frame). However, the easiest way to insert the frame is to use the Insert button on the Main toolbar. This allows you to create the frame and size it on-the-fly.  Insert Text Frame from Main Toolbar Insert Text Frame from Main Toolbar
Select the arrow at the top of the Insert button on the Main toolbar. In the toolbox that appears, select the Insert Frame Manually button. When you move the mouse pointer onto the document, it will appear as a large plus (+) symbol. Hold down the left mouse button and drag the pointer to create the frame (drag over and then down to create the size of rectangle that you want to create for the frame). When you release the mouse the frame is inserted in the document.
Tip You can move or resize the frame as needed. Place the mouse pointer on one of the frame borders until the sizing handle appears. Drag to change the size and shape of the frame. To move the frame, drag the frame to a new location or drag the anchor for the frame that appears to the left of the frame near the left margin.
 Enter Text in Frame Enter Text in Frame
Click the I-beam inside the frame and type the text that you want to place in the frame. You can format the text and change the text alignment (left, center, right, and so on) after typing the text. Click outside the frame when you have finished typing.
Tip You can format the text in a frame as you would any other text in the document. You can change fonts, size, color, and layout such as columns.
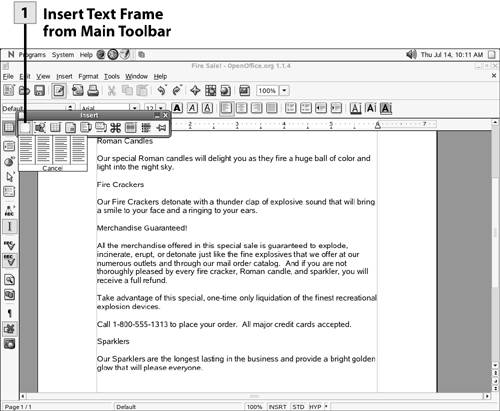 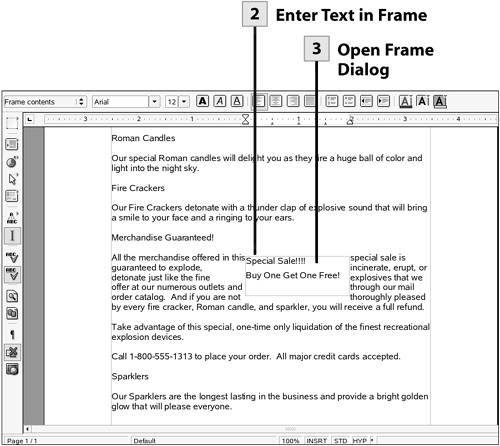 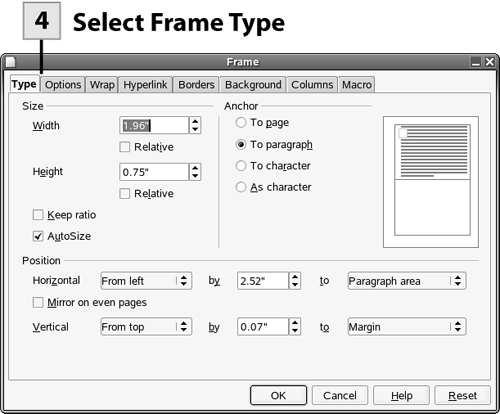 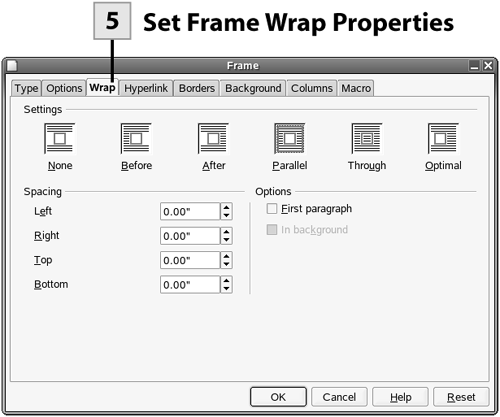
 Open Frame Dialog Open Frame Dialog
You can control the settings for the text frame in the Frame dialog box. Click once on the frame border to select it and then double-click on the frame (or right-click on the frame and select Frame); the Frame dialog box opens.
 Select Frame Type Select Frame Type
On the Type tab select the anchor type for the frame (To Page, To Paragraph, To Character, and so on). You can also change the vertical and horizontal position of the frame on the Type tab.
Tip You can also format the frame for borders, backgrounds, and columns in the Frame dialog box. Select a tab (such as Background) and then select the properties you want to apply to the frame.
 Set Frame Wrap Properties Set Frame Wrap Properties
To change how the document text wraps in relation to the frame, select the Wrap tab. Select one of the wrap settings: None, Before, After, Parallel, Through, or Optimal. You can also control the spacing around the frame using the Spacing spinner boxes. After you have finished working in the Frame dialog box, click OK to return to the document.
Tip You can also insert floating frames into a document; select Insert, Floating Frame. A floating frame can contain any type of object: a picture, another document; it is up to you. Floating frames can be dragged to any position on the page.
|