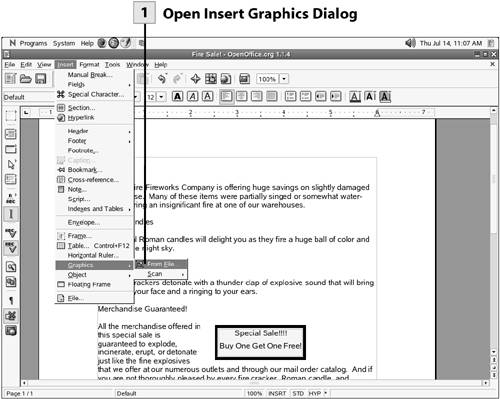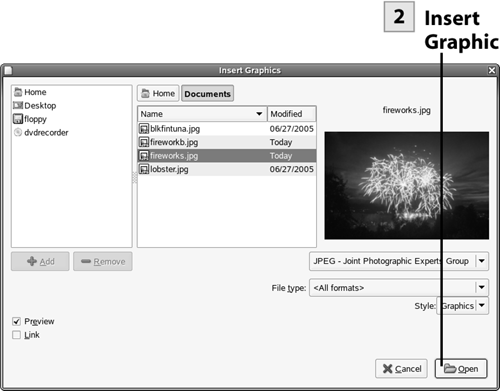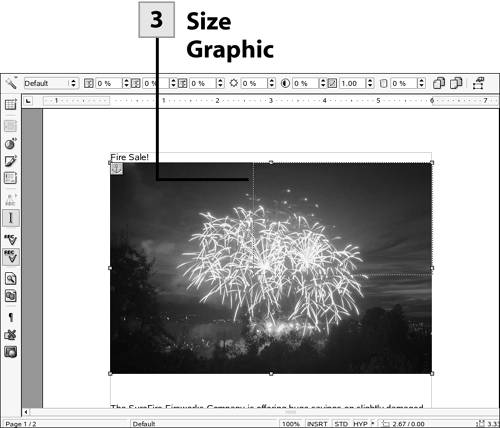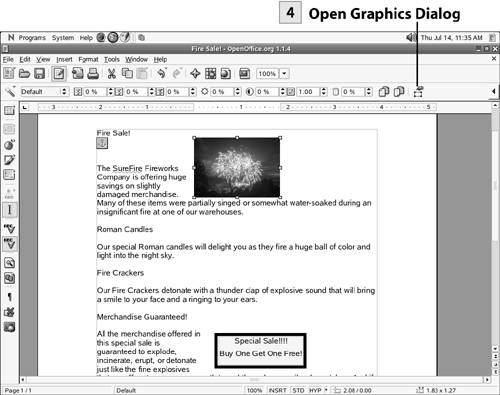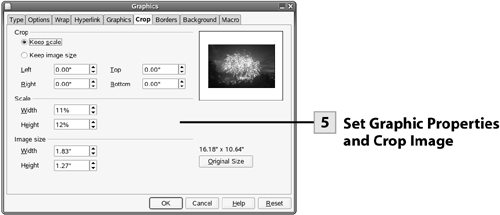| Images that you place in your documents can be informational (such as a picture of a house that you are writing about) or can be used as desktop publishing elements that just add interest to the document. You can add graphics to your documents from files (meaning image files on your computer) or directly from a scanner attached to your computer.  Open Insert Graphics Dialog Open Insert Graphics Dialog
Select Insert, Graphics, From File from the menu. The Insert Graphic dialog box opens.
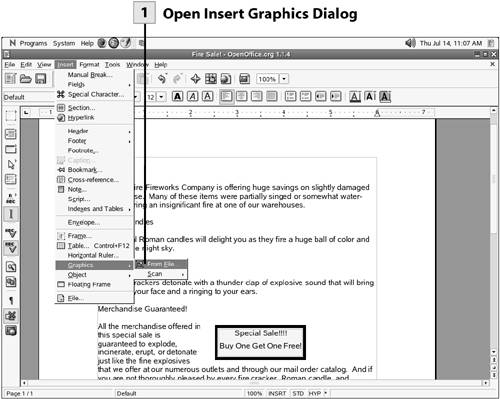 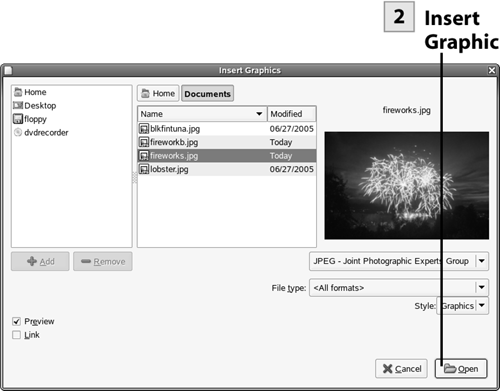 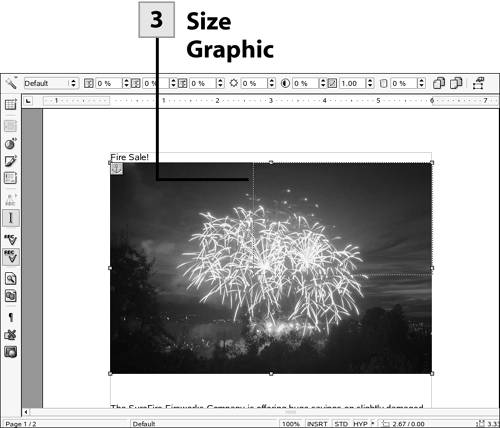 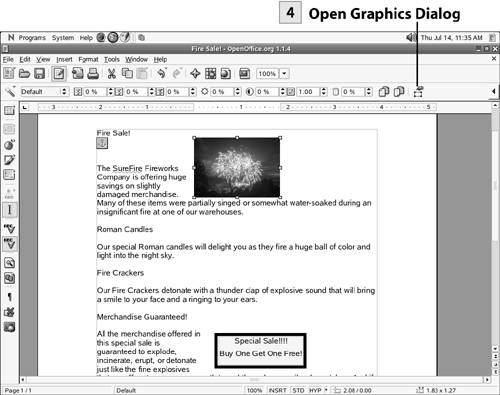 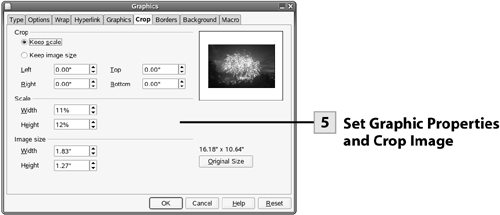
Tip You can also draw your own images for your documents within the Writer application window. Select the Show Draw Functions button on the Main toolbar, and the Object bar shows the various drawing tools available (replacing the formatting buttons normally shown on the Object bar). Use the tools as needed.
 Insert Graphic Insert Graphic
In the Insert Graphic dialog box browse to find the image that you want to place in the document. Select the file and then select Open.
 Size Graphic Size Graphic
Place the mouse pointer at one of the corners of the inserted graphic (to maintain the height/width ratio) and when the sizing tool appears drag diagonally to size the picture.
 Open Graphics Dialog Open Graphics Dialog
When the graphic is selected, the Object bar provides a set of tools for editing the image; for example, you can use the Red, Green, and Blue buttons to adjust the RGB ratios for the picture. To open the Graphics dialog box for the picture (and adjust settings) select the Graphics Properties button on the Object bar (the first button on the right of the toolbar).
 Set Graphic Properties and Crop Image Set Graphic Properties and Crop Image
In the Graphics dialog box you can adjust the type, wrap, borders, and backgrounds for the image (select the appropriate tab and configure options as needed). You can also crop the image in the Graphics dialog box. Select the Crop tab on the Graphics dialog box. Use the Left, Right, Top, and Bottom spinner boxes to crop the image as needed. As you adjust the cropping settings, crop marks appear on the preview image on the Crop tab. After you have completed configuring the settings for the image, click OK.
Tip You can set the transparency for the image on the Object bar (when the image is selected); use the transparency spinner box on the Object bar. This allows you to add special effects such as watermarks to a document because you can then choose to have the text in the document to wrap through (on the Wrap tab of the Graphics dialog box, select Through) the image, which in effect uses the graphic as a background for the text.
|