Hiding and Removing Automation Subtracks
| [ LiB ] |
Hiding and Removing Automation Subtracks
When working with automation, you can hide automation tracks that you don't need to see in order to clear up your working area. Hiding automation subtracks does not prevent automation from being read. If you don't want to hear the changes made by automation, simply turn the Read Automation button off. At any time, you can also mute a specific type of automation by clicking the Mute Automation button in the subtrack's Track List area. For example, Figure 13.12 displays the Pan parameter automation as muted, whereas the Volume parameter automation is not muted. This means that the track plays the volume automation, but not the pan automation.
Figure 13.12. The subtrack's Mute Automation button.
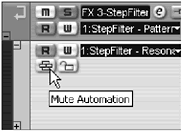
How To
To hide automation subtracks:
-
To hide all automation subtracks, select the Hide All Automation option from the context menu [appears after right-click(PC)/Ctrl-click(Mac) over the Track List area].
-
To hide all automation for one track, click the Show/Hide Automation button for this track (the minus sign in the lower-left corner of the track containing the automation subtracks).
-
To hide only one automation subtrack, click the Show/Hide Automation button of the subtrack above it (the minus sign in the lower-left corner of the subtrack containing the automation you want to hide).
How To
To remove automation subtracks:
-
To erase all automation events for a subtrack's parameter, select the Remove Parameter option from the Parameter field of this subtrack. This will remove the automation subtrack, as well as all the automation handles on the selected subtrack.
-
To erase some of the automation events on a subtrack, select them by using the Selection tool or Range Selection tool and delete them by using the Delete or Backspace key. You can also click on the selected automation events (handles) using the Eraser tool.
-
To remove unused subtracks that might have been left behind after editing, select the Remove Unused Parameters option from the Parameter field in one of the subtracks.
| [ LiB ] |