Working with Mixer Settings
| [ LiB ] |
Working with Mixer Settings
Besides saving mixer channel views, described earlier in the Common panel's section, there are a few other mixer settings you can save. After a setting is saved, you can load it later, applying these saved settings elsewhere in the Mixer. Saving mixer settings applies only to audio- related channels: disk, VSTi, Rewire, and groups. These options are available by right-(PC)/Ctrl-(Mac)clicking over any audio channel in the Mixer (see Figure 12.16). The setting you save will be those of the currently selected channel. Similarly, once you have saved a setting, it will be loaded in the selected channel. Remember that selected channels display a lit area above and below the channel's fader. These options include:
-
Save/Load Selected Channels. Saves all the selected channel settings, including bus routing so that you can load saved settings onto another channel.
-
Save/Load All Mixer Settings. Saves all the current audio channel settings so that you can retrieve them later by using the Load All Mixer Settings.
Figure 12.16. The context menu options available in the Mixer.
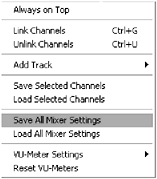
To load saved Mixer settings, you simply need to select the appropriate channel, select the load setting option desired, look for the file on your hard disk, and load it in the Mixer window.
In the same menu (see Figure 12.6), you also have the option to link or unlink channels. When channels are linked, the volume, EQ and send effect settings, the bypass insert, and the bypass send effect settings you apply to one channel also affect all the other channels linked to this channel.
Figure 12.6. The Common panel's extended functions in Cubase SX.
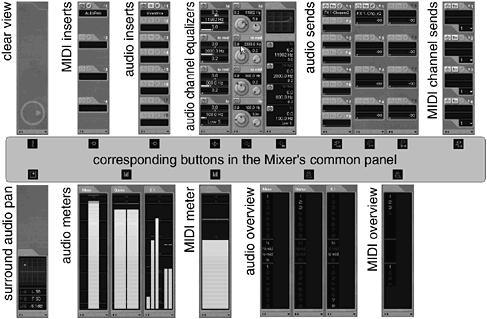
How To
To link or unlink channels in the Mixer window:
-
Select the first channel you want to link. To select a channel, click above its name or above the pan display on the selection button area (see Figure 12.17).
Figure 12.17. Selecting a channel in the Mixer by using the selection buttons. selection buttons
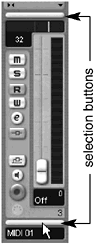
-
Shift-click on the other channels you want to link with this first channel.
-
Right(PC)/Ctrl(Mac)-click over one of the selected channels.
-
Select the Link Channels option from the context menu.
-
To unlink them, select one of the linked channels and select Unlink Channels from the same context menu.
You can also customize the behavior of VU-Meter found on audio channels:
-
Hold Peaks:. Causes the VU-Meter to hold the highest peak detected in the channel for a defined amount of time. How long this time represents depends on your preferences. To change these preferences, select File(PC)/Cubase(Mac) > Preferences > VST and then change the value in milliseconds found in the Change VU-Meter Peak's Hold Time field. This can be any value between 500 and 30,000 milliseconds (0.5 to 30 seconds).
-
Hold Forever. Causes the peak levels to remain until meters are reset. Clicking on the Peak Margin Indicator below the meter will reset this parameter.
-
Fast Release. Causes the VU-meter to respond very quickly to peaks in the signal rather than as a standard VU-meter.
NOTE
 USING HOLD PEAK
USING HOLD PEAK
You can enable/disable the hold peak option simply by clicking inside the VU meter of any channel inside the Mixer.
The Reset VU-Meters option in the same menu offers a quick and easy way to reset all peaks, both in the graphic display as well as in the numeric display, and this is for all channels in the Mixer.
NOTE
 ADDING TRACKS INSIDE THE MIXER
ADDING TRACKS INSIDE THE MIXER
You can add tracks to your project from within the Mixer by selecting Add Track option in the Mixer's context menu. The track will be added to the right of the currently selected track.
| [ LiB ] |
- Step 1.1 Install OpenSSH to Replace the Remote Access Protocols with Encrypted Versions
- Step 1.2 Install SSH Windows Clients to Access Remote Machines Securely
- Step 2.1 Use the OpenSSH Tool Suite to Replace Clear-Text Programs
- Step 3.2 Use PuTTY / plink as a Command Line Replacement for telnet / rlogin
- Step 6.3 X11 Forwarding