Time Warping
| [ LiB ] |
Time Warping
The Time Warp tool provides a way to match musical (tempo based) references to linear (time based) references. Time Warp also provides a way to find out the tempo of a MIDI or audio recording that was made without a metronome. Once you have determined the starting point of this recording, you can then create tempo changes that will make the bars match up to the events you recorded. This is different from the Beat Calculator since Time Warping works with previously recorded material, and tempo changes are added to align this recorded material with the project's bars and beats, whereas the Beat Calculator provides a way to enter a tempo value at a specific location inside the project by tapping the desired tempo.
When you use the Time Warp tool, the tempo value of the last tempo event (before the click position) is adjusted. If there are other tempo events later on the Tempo track, a new tempo event will be created where you clicked with the Warp tool to adjust the tempo, preventing these later tempo changes from moving from their original positions . By holding down the Shift key as you are inserting a new tempo event, you can also create a new tempo event between two existing ones, without affecting the position of these two previous tempo change events. You will also notice that the Ruler bar will turn burgundy when the Warp tool is selected and inserted tempo changes appear as markers along this bar (see Figure 14.14).
Figure 14.14. The Ruler displays tempo changes when the Warp tool is active.
![]()
You can select a range of events using the Selection Range tool in the project window or in other editors and use the Time Warp option on this selection. Tempo changes will then be confined to the selection within the range. Tempo events will be inserted at the start and end of the selection range, which makes this technique useful if you need to adjust the tempo within a certain area but want all material outside that range to stay in place.
When you use the Time Warp tool in an editor, a tempo event will be added at the start of the edited part or event.
How To
To add a Tempo change using the Warp tool:
-
Enable the tempo track; the Warp tool will be disabled if the Tempo track is not active.
-
Enable the Snap function and set your Snap mode appropriately. This will help in making sure a tempo change occur on bars, at the cursor's location or at an event's start point.
-
Select the Warp tool from the toolbar. At this point, you probably have an event that you want to match up with a marker (this might represent a specific visual cue) or a bar's first beat.
-
Click in the window (Project or editing) at a musical position and drag it so that it matches a position in the material you are editing (see Figure 14.15). This could be the start of an event, a certain cue within a video event, or a downbeat in an audio loop. When you drag the mouse, the events inside the project (or editor) are temporarily converted to linear time, locking them in place while the bar/beat grid becomes elastic, with an anchor at the beginning of the project, or if you already have tempo changes, the elastic portion will be limited to the area found between tempo changes.
Figure 14.15. Using the Time Warp tool to add tempo changes.
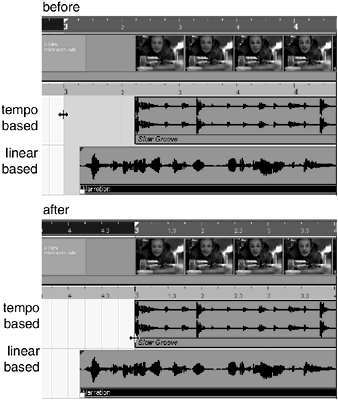
-
When you are satisfied with the location of the tempo change, release the mouse. You will see a tempo change marker appear in the ruler bar with the BPM value rounded off to the closest integer value next to it.
How To
To Erase a tempo change using the Warp tool:
-
While the Warp tool is selected, hold down the Shift key while clicking on an existing tempo change in the ruler bar.
-
Open the Tempo editor, select the tempo change, and delete it or click on it with the Eraser tool.
After the Warp tool is selected, you can see the tempo changes in the Ruler bar and move these tempo changes by dragging their marker to a new location. You will notice that the cursor changes to a pointing hand when you hover over the tempo change marker.
Using Musical Events Follow Mode
By default, the Warp tool will be set to Warp Grid and this is what we have discussed up until this point. When you click the Warp tool, there is a drop-down menu that reveals a second Warp mode: Warp Grid (Musical Events Follow). With this option, contrary to the default Warp Grid mode where all tracks are temporarily switched to Linear mode, which keeps their location in time intact and moves the grid around, here none of the events are locked in place. Instead, you can adjust the length of events to match the tempo change, which allows you to also match musical or audio cues with visual cues.
How To
To match musical cues to video cues by using Warp tool:
-
Enable the Tempo track; the Warp tool will be disabled if the Tempo track is not active.
-
Enable the Snap function and set your Snap mode appropriately. This will help in making sure tempo changes occur on bars, at the cursor's location or at an event's start point. Which mode you choose depends on what you are trying to achieve.
-
Select the Warp Grid (musical events follow) mode from the Warp tool drop-down menu.
-
Switch the tracks that you don't want to move to linear time. This can be the audio guide track that accompanies the video, for example, or any time-sensitive sound or musical event, such as a sound effect that occurs at a specific time. All events found on tracks set to Linear Time mode will not be affected by the changes in tempo created by the Warp tool in this mode (musical events follow).
-
Insert a marker where the musical cue should occur (this corresponds to the visual cue). Adding a marker will make it easier to snap the tempo change to this cue, especially if the Snap to Events mode is selected. Also, you can position the marker with frame accuracy, making for a tight tempo change as well. To make this task easier, SX users can add a second ruler track and display both tempo and timecode information (each ruler track displaying its own format). This will allow you to see with accuracy where the frame changes occur.
-
Click and drag the start point of the musical event (tempo-based) to the location of the marker to make the start point match the marker or referenced time-based event (a video event in Figure 14.16). This assumes that there are no other tempo changes later in the Tempo track. However, if you already have tempo changes and simply want to add a new one, hold the default Shift modifier key, which will add a new tempo change between the existing ones instead of moving the previous tempo changes.
Figure 14.16. Matching musical events to visual cues using the Warp (Musical Events Follow) mode.
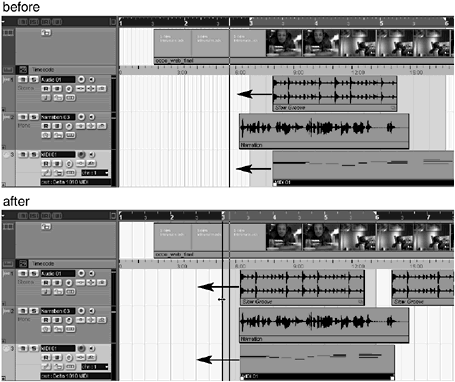
Inside Editors
Working with the Warp tool inside an editor (Audio Part, Sample, or MIDI) is fairly similar to working with the Warp tool in the project window. However, when you add a tempo change inside one of these editors, an additional tempo change is added before and after the event or part in the project in order to keep previous events or parts in place. Also, the Musical Events Follow mode is not available in the Sample Editor, and the events on the track where the event being edited is located are temporarily switched to linear time.
Using the Warp tool inside the MIDI Editor is also similar to the Sample Editor. When working with Warp inside the editor, Cubase will add a tempo change before and after the event in the project window to prevent events occurring after this event from being moved from their current location. There are two Warp modes available in the MIDI Editor.
Tempo Mapping Freely Recorded Events
The Warp tool offers a great way of creating a tempo map of freely recorded MIDI or audio events. Freely recorded refers to musical performances that were recorded without the use of a metronome, which implies that there will be slight changes in the tempo throughout the entire project. Recording performances without the metronome gives more expressive freedom to the musician being recorded, but makes it harder to add other musical events and match everything together within a bar and beat grid. That's why using the Warp tool to create tempo changes and align musical down beats with the project's grid comes in very handy.
Typically, you can start by aligning the beginning of the event to the beginning of the project (bar 1, beat 1). Once the start point is established, you can zoom in as close as you can to see some detail. This can be done in any of the editing windows that support the warp tool. By shift-clicking along the events inside a part or inside the project window to add tempo changes, you can map out the entire performance, making it easy to build an arrangement around this performance.
| [ LiB ] |