Working with Video Files
| [ LiB ] |
Working with Video Files
With the arrival of DV cameras on the market, more and more video enthusiasts are using their computers to edit movies. Cubase allows you to take these video files and add sound to them to create original soundtracks or musical scores.
There are two basic methods of viewing a video inside Cubase: using your computer monitor to display the video, which implies your computer's CPU is processing the video codec in real time, or by using a special video card that connects to an external monitor. In the latter case, the video card handles the video codec and frees up the computer resources, giving you a better quality image and a bigger image all together while working on the sound.
The PC version of Cubase supports three playback engines: Microsoft DirectShow, Video for Windows, and Apple's QuickTime format. The Mac version supports the QuickTime format. In either platform, this implies that you can open AVI, QuickTime, or MPEG files in the following codecs: Cinepak, Indeo, DV, MPEG, or M-JPEG. To use the QuickTime playback method on a PC, you need to install QuickTime on your computer. If you haven't done so already and want to use the multipurpose method, a QuickTime installer is available on the Cubase SX/SL CD.
How To
To set up for online video files in a Cubase project:
-
In the Devices menu, select the Device Setup option.
-
In the Device Setup dialog box, highlight the Video Player option to view the corresponding settings in the right side of the dialog box, as shown in Figure 14.17.
Figure 14.17. The Video Player settings in the Device Setup dialog box.
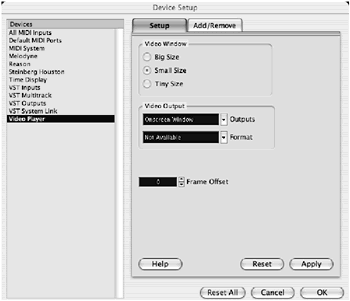
-
In the Playback Method drop-down menu, select the desired playback method.
-
Under Video Window, select the size of the window you want to use. Note that the larger the Video window is, the more processing is required by your computer.
-
Click the Apply button and then click OK.
-
In the File menu, select Preferences.
-
Under Event Display, select Video. This page offers two options.
-
Click the Show Video Thumbnails to see a thumbnail preview of the video in the video track.
-
The video cache size represents the cache memory reserved to display thumbnails in the video track. If you are using a long video file or want to stretch the video track to see bigger frames , you need to increase the cache size for the thumbnails to display properly. Otherwise, leave this setting at the default value.
-
Click OK to close the window.
How To
To import an online video file into a Cubase project:
-
Back in the File menu, select Import and then Video File.
-
Browse to the location of your file, select it, and then click Open. This adds the video file to the Media Pool.
-
Right-click(PC)/Ctrl-click(Mac) in the Track List area and select Add Video Track from the context menu.
-
From this point, you can use one of two methods to add your video to the video track. First, you can right-click the video in the pool and select the Insert Into Project option in the context menu. Then you can choose if you want to insert it at the current cursor position or at the video's original time. Second, you can drag the video, as you would for an audio event, in the video track at the desired location.
Note that when the Video window is active, you can Right-click(PC)/Ctrl-click(Mac) on it to expand the window to full screen.
| [ LiB ] |