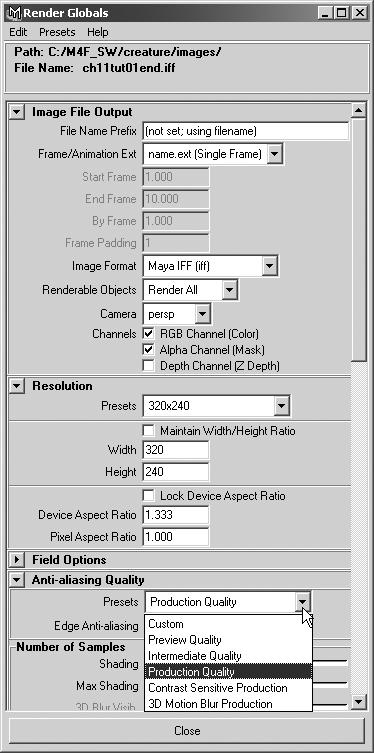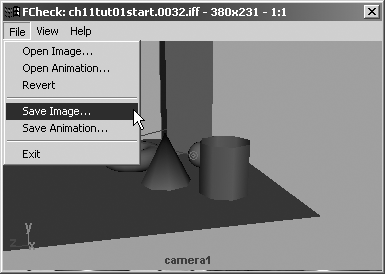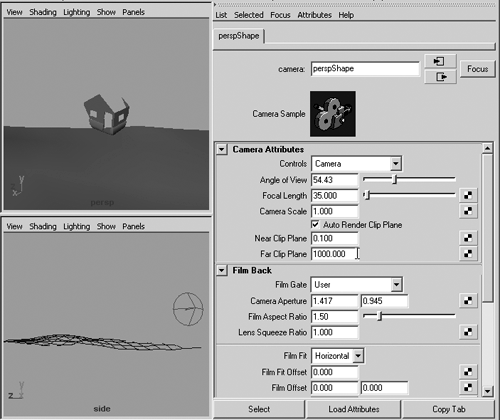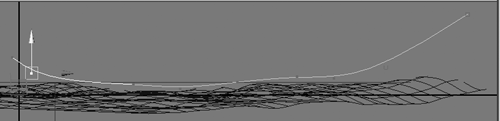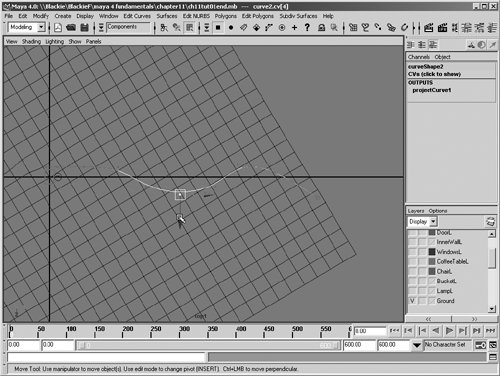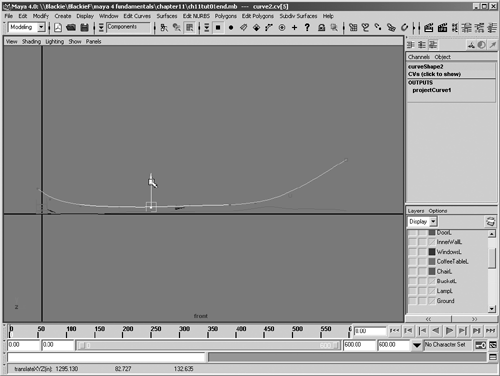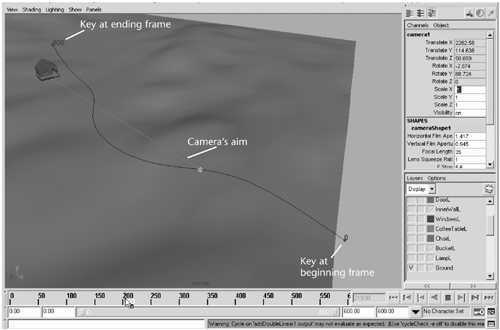| When you're ready to render a finished animation, open Maya's Render Globals window to set up the render job. To render multiframe jobs, you use the Batch Render function, which uses the settings you've chosen in Render Globals. You can find the Render Globals button on the Status Line, just to the right of the IPR Render button. You can also activate it with Hotbox Window Rendering Editors Render Globals. Render Globals Settings The Render Globals window, shown in Figure 12.7, can look overwhelming at first, but there are a few key areas you'll focus on to get most of your animation rendering ready. Figure 12.7. Maya's Render Globals window controls how the renderer processes your scene. 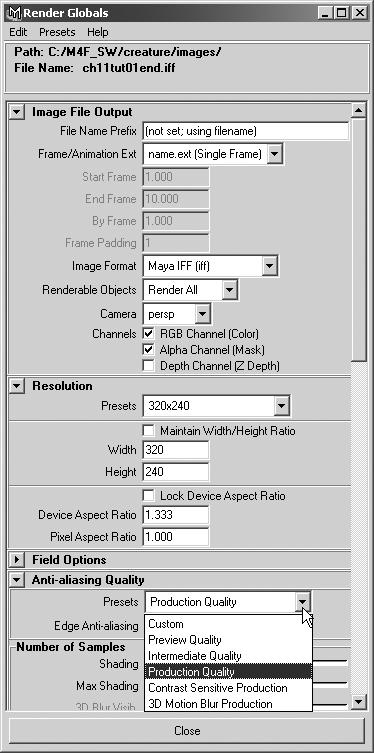 You should make sure to configure the settings in the top section, Image File Output, when you're rendering a job unattended. Generally, you want to keep your past renders , so it's always a good idea to name the rendered output. Otherwise, it defaults to the name of the scene file. The Start/End/By Frame area is activated if you choose a movie file output format or a filename numbering extension for your saved files. The default animation render length is set to frames 1 through 10a very short animation! Be sure to set it to the length of the animation you want to see. For the previous tutorial, you would set it to render frames 0 through 300. Select the appropriate image format and type in the Image Format list box; see Chapter 1 for a thorough explanation of these types. The Resolution section is where you set the image size; you can use the Presets list box to choose from a range of resolutions . Most of your tests will be at a lower resolution, typically 320x240. If your final image will be printed, you might render much higher for the final version, perhaps 2000 or more pixels wide. Your computer's RAM usually sets the ceiling for image size. Leave the Pixel Aspect Ratio set to 1. The Anti-aliasing Quality setting has a big impact on rendering speed and image quality. Images that are poorly antialiased have a jagged appearance, particularly visible where different-colored objects overlap or in areas of high contrast. Generally, you keep this setting at a low quality level until your final render because higher settings take longer to render. For tests, you'd select the Preview Quality setting in the Presets list box; for final rendering, use the Production Quality setting. The Raytracing section is where you configure raytraced reflections, refractions, or shadows to appear in the rendering; it's disabled by default, so expand that section to enable the options. Raytracing can also slow your rendering time dramatically. The numbers for the Reflections, Refractions, and Shadows attributes refer to the depth of raytracingthe number of bounces allowed for a ray. As the ray strikes reflective or refractive objects, it ricochets through the scene. If the number of bounces reaches the limit set here, no further raytracing is done, and the pixel is colored based on the contribution of the previous bounces added to black. These limits can save you a lot of time when rendering scenes, such as a "hall of mirrors" effect, because without the limit, a ray could bounce forever. Rendering a Still When you want to render a test frame, you simply activate the panel of the view you want, and click Hotbox Render Render Current Frame. The settings in the Render Globals window determine the resolution, antialiasing, and raytracing, but only one frame will render, and it's saved as a temporary (.tmp) file in the Images directory of your project. When the rendering is finished, you can save the rendered image to a permanent file by RMB-clicking on the Render View window and choosing File Save Image in the Save dialog box that appears. For images you have rendered and saved, you can view them with Maya's FCheck utility (see Figure 12.8). This handy tool can view most types of images and movies, and can also save them in other formats. To start FCheck, click its icon in the Start menu (under the menu item for Maya). Figure 12.8. FCheck is a useful file viewer and multiformat image translator. 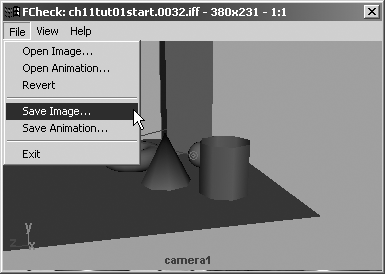 Setting Up a Render Job When you're ready to render a job, follow this checklist: -
Unhide any hidden objects you want to include. -
Make visible any layers you want to include. -
In Render Globals, make sure you have set the correct filename, frame range, and image format. Make sure the Frame Padding value accommodates the frame range; for example, use a value of at least 3 (for three digits) if the frame range is under 999 but over 100. -
In Render Globals, double-check the camera or view that will be rendered from. You can render orthogonal views or any perspective camera in the scene. -
Set image resolution and antialiasing quality. -
Disable alpha channel and depth channel if you won't be compositing. -
Check the top of the window to confirm the location where the files will be saved. Make sure it's a disk drive with enough space if you're rendering a large image or a long animation. If you want to change the save-to path, choose Edit Change Project Image Directory in the Render Globals window to open the Edit Project dialog box, where you can alter the Images setting to any path you like. Now close the Render Globals window and click Hotbox Render Batch Render, and your computer will begin processing frames. You can continue working in Maya, but often the renderer requires so much of your system resources that it's difficult to work on anything else while the renderer is running. If you want to minimize this effect and you're running a multiprocessor computer, you can click the option box for Batch Render, and set the number of processors that should work on the job just assigned. More information on batch rendering multiple jobs and rendering on multiple machines is included in Chapter 15, "Your Next Steps: Efficiency and Artistry." Tutorial: Adding a Camera for the House Now you can apply some of what you've learned to a short tutorial that adds a camera to the house scene you've been building. You'll be continuing from the scene you worked with in Chapter 10 that includes the house deformations. If you do not have this particular scene, you can load it from the Maya 4.5 Fundamentals CD-ROM (see the filename below the CD icon). 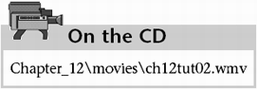 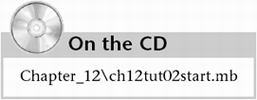 Creating a Generic Path After you have the scene loaded, you're ready to add the camera to your scene. You'll use path animation, similar to the method used in Chapter 4, to set up the movement for the camera. It's a simple method, but it gives you precise control over the camera's position and speed during playback. You'll create a path that simulates a cinematic " crane shot," in which the camera is put on a moving platform that can reach treetop heights when needed. -
First, you need to decide which geometry should be visible as you set up the camera for animation. The camera will start off at a distance and then fly toward the house. To correctly orient the camera and path, you need the ground plane and a simple representation of the house visible. Hide all the layers except for GroundL and OuterWallsL to reduce the clutter in the scene and give you a cleaner work area. tip To keep things simple and uncluttered when you're working in a scene, you should keep visible only the layers you need for the current procedure you're performing. -
Next, you'll set up the layout so that you can efficiently place the camera. To work with the camera, tap the spacebar to use the standard Four View mode (Hotbox Panels Saved Layouts Four View). Lights are visible in the different views and are just more clutter, so hide their display (Hotbox Display Hide Lights). -
Next, you'll need to address the Far Clip Plane setting for certain cameras . If you see that one of the views is displaying only a portion of the scene, chances are the Far Clip Plane is set too low (see Figure 12.9). To change the Far Clip Plane value, open the Attribute Editor for the view (View Camera Attribute Editor). Under the Camera Attributes section, increase the Far Clip Plane setting to 10000 , which should work fine for this tutorial. Figure 12.9. Typical clipping problems in 3D shaded views. Raising the Far Clip Plane setting to 10000 solves the problem. 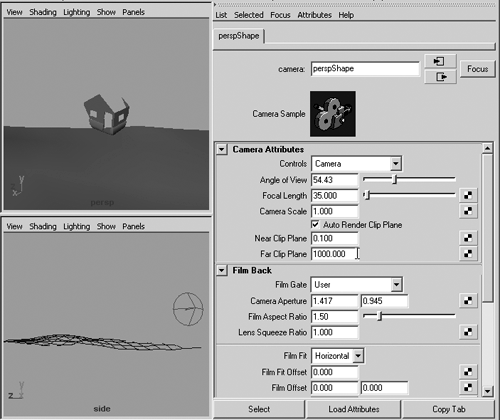 note To work efficiently, cameras must have near and far cutoff points so that they display only the geometry between these values. Maya cameras have default Far Clip Plane values of 1000 units, which is often far too low for scenes of any size. If a viewport looks strange or objects are unexpectedly disappearing from 3D views, it's a good idea to check the camera clipping planes as one cause. Side, Front, and Top views are camera types that also have clipping planes. Zoom extents options in any view (such as hotkeys a and f ) can also reveal this clipping issue. -
With the layout set up, position each view so that you can see as much of the ground plane as possible. If the grid is visible, you can disable it. trap If you try to focus on all (hotkey: Shift+A ) or focus on the ground plane, (hotkey: f ) it might look as though everything in the view has disappeared, and you probably won't be able to find your scene when you adjust the view! This problem has to do with the ground plane's sizeit backs the camera up so far that the clipping plane problem resurfaces. The easiest fix is to use the camera view hotkeys: [ for undo and ] for redo. -
Maximize the Front view to start establishing a path for your camera. Access the CV Curve tool (Ctrl+c CV Curve option box). In the CV Curve Options dialog box, set the Curve Degree to 3 Cubic. Starting at the far right corner of the ground plane in the Front view, you'll place CVs that start about two house heights (about 40 feet) above the ground. Use the house as a height reference. The CVs should be placed in a gradual slope, coming closer to the ground and the house (see Figure 12.10 for reference) but no lower than 5 or 6 feetabout eye level. Remember that when making a CV curve, you must click the first four points before the curve is displayed. Continue to place CVs until you're in front of the house, and then place a couple of additional CVs to continue the curve above the house (see the far left in Figure 12.10). You can modify this basic path later, if needed. A total of 12 CVs are used for the curve. Figure 12.10. The basic camera path has been drawn as a CV curve. 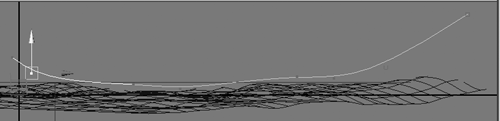 -
The path you just created in the Front view is flat when seen from above. To make the camera's movement more interesting, you'll add a little side-to-side motion to the curve. Restore the Four View mode by tapping the spacebar. In the Top view, you'll translate some individual CVs of this curve to create more curvature in the Y axis of this path. Switch to CV Component Selection mode (hotkey: F8 ). Using Figure 12.11 as a guide, select CVs in the middle of the path, and move them in the Top view. When positioning the CVs, try not to have any sudden sharp changes in direction so that you have a smooth curve for the camera to move along. Figure 12.11 shows the curve in the Top view after it has been modified. Figure 12.11. CVs have been moved in the Top view to add more movement to the camera path. 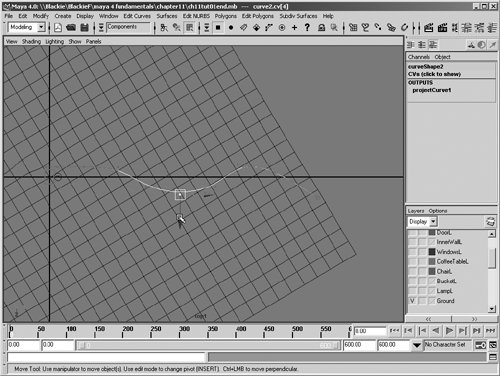 -
Save the scene as ch11HouseCamera.mb . Tweaking the Path Currently, the camera path is moving over the ground with little relation to elevation changes in the ground, and the curve may be higher than necessary because it's hard to gauge the camera altitude when looking through a Side view and seeing the landscape's wireframe. Continue with your scene from the last tutorial. -
You could try to adjust each CV until it's positioned along the ground, but it would be difficult to see the height from the ground as you work. For reference, you'll project the curve onto the ground. Switch to the Top view. In the Outliner, select curve1, and then Ctrl+click on Ground to select it, too. To project the curve, in the Top view, use your NURBS Editing marking menu (Alt+z Project Curve on Surface option box). Reset the settings and click the Project button to place the curve directly under the path, along the ground. -
The new reference curve is currently part of the ground's surface, so it will move only along the ground's normals. Test this with the Move tool and you'll see that the new line follows the topography everywhere it's moved. Undo with hotkey z . Select the projected curve, use Alt+c Duplicate Curves options box, reset the settings in the Duplicate Curves Options dialog box, and click the Duplicate button to create a copy of the curve that's no longer part of the surface. You can now hide the ground by clicking the V next to the Ground layer in the Layer Editor. You'll see only the two curves. The lower curve will serve as a reference for height in the Side and Front views. -
Switch to the Front view and select the original path curve. Switch to CV Component Selection mode (hotkey: F8 ). Edit the CVs to get a better height for the camera, as shown in Figure 12.12. Figure 12.12. Adjusting the camera path, using the projected path for reference. 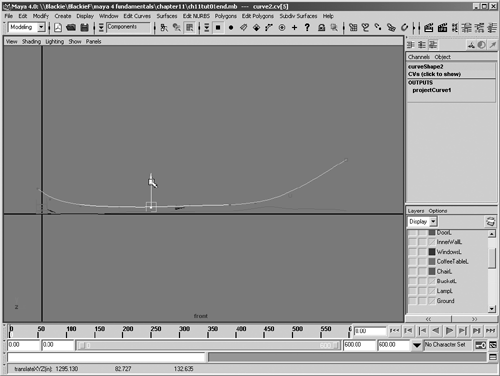 -
Name the final curve Camera_Path . You can also delete the reference projection curve. Creating the Camera and Attaching It to the Path Now that you have the curve positioned and set up, you'll create the camera and attach it to follow the curve. You can continue from the previous tutorial. -
To keep the camera level and targeted to the house, you'll create a camera of the Camera and Aim type: Hotbox Create Cameras Camera and Aim. -
In the Outliner, notice that a new group has been created: camera1_group. Expand the group to find the camera and its view (aim). Click camera1_group, and change its name to CameraOnPath . Now select camera1_view (the aim point). The house is located at the scene's origin point, so the aim should be set to the origin, too. To do that, in the Channel Box, change Translate X, Y, and Z to . tip It's possible to mistake your camera view for the Perspective view you're used to adjusting when you want to view your scene in perspective. If you orbit the camera view, it will completely change the camera aim. However, you can lock specific attributes so that the values cannot be changed by RMB-clicking an attribute in the Channel Box and choosing Lock Selected. -
With the aim node selected (camera1_view), click the Translate X label in the Channel Box. Drag down to the Translate Z label so that all three translation settings are highlighted. RMB-click on one of the selected Translate labels, and choose Lock Selected. The Translate text boxes now have a gray background, indicating that their values are locked. -
In Chapter 4, you attached a boat to a path created on the water. You'll use a similar method to attach the camera to the Camera_Path curve you created earlier. Select camera1 and Camera_Path in the Outliner, and then attach the camera to the path (Hotbox Animate Motion Paths Attach to Motion Path option box). Reset the settings in the Motion Path Options dialog box, uncheck the Follow check box, and then click the Attach button. -
Switch to a shaded Perspective view, and zoom out to see the camera's entire path. ( Note: You might need to adjust the clipping planes for the Perspective view.) The camera has been moved to the beginning of Camera_Path, and you'll notice two additions to the curve: At the beginning of the curve is the number 0 and at the end is the number 600. You can scrub the Time Slider to see the camera move along the path (see Figure 12.13). These numbers represent specific keys placed in the animationthe first at frame 0 and the last at 600, the last frame of the animation. Figure 12.13. The camera is attached to the curve and keys are placed at the beginning and end of Camera_Path. 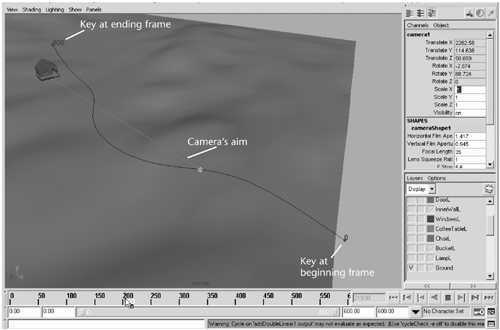 -
Now switch to the shaded Perspective view to look through the Camera1 view. Activate the Perspective view and choose Panels Perspective Camera1, and it will switch to the Camera1 view. Not quite what you expected? Adjust the Far Clip Plane value for the camera to 10000 by choosing View Camera Attributes from the Camera view, and increase the Far Clip Plane value to 10000 . Next turn on the Resolution Gate (View Camera Settings Resolution Gate), which places a small box in the viewport. This shows the exact area that will be rendered while giving the impression of a much wider angle lens to show the area outside the rendered frame. -
With the Camera1 view active, play the animation. If the camera moves too low to the ground or exhibits other undesired behavior, edit the camera path curve as before. Don't allow the camera to dip below a medium eye-level height roughly half the height of the door on the house. When editing your camera path curve, having fewer CVs always makes for smoother motion than having many, so use as few as possible to get the curved camera path you want. -
Save your scene. If you want to compare your work, you can load the saved scene from the CD-ROM. 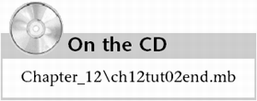  |