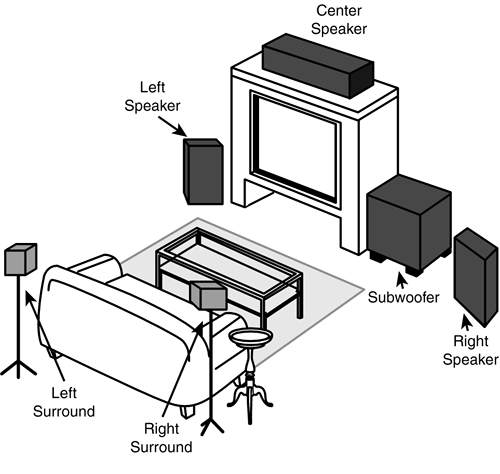| By now you're on a first- name basis with the counter guy at the electronics store, but that's okay; he's a friend and a kindred spirit. If anyone appreciates what you're doingnothing less than dragging your entertainment experience kicking and screaming into the twenty-first centuryit's him. And you may need all the moral support you can get. Yes, everything seems pretty straightforward when you're looking over that beautifully organized, color -coded instruction sheet. But be forewarned: Things may look very different when you're crouched and cramped in the darkness under some heavy piece of furniture, sorting out a veritable rat's nest of assorted wires and peering hopelessly in the bad light at your Media PC's rear panel, which seems to have more holes in it than the surface of the moon. Still, there's nothing for it but to forge ahead and get this thing connected. Assuming that you have paid attention up to this point, and have at least decided where you want your Media Center PC to be situated, it's time to get started by hooking up your PC components . tip  | When you're doing a relatively complex installation project, it's a good idea to hook things up in stages. Of course, it's tempting to get caught up in the moment and connect everything all at once, and then simply switch it on. But it's heartbreaking when you've followed every instruction to the letter, only to reach for the power button and get nothing, or in the case of Windows XP Media Center, to click on My TV and get No TV signal detected . The best way to avoid that is to check every new device and connection as you add it to the system, constantly verifying the last step before you go on to the next . The downside is that this approach could add hours to your setup time. Instead, try a balanced approach, stopping every so often to see whether what you have connected is working. Even if you plan to use your PC display for watching TV, you may want to have a television set handy to check that your TV signal is actually working before you connect it to your Media PC. The guiding principle is that the more often you stop and verify that everything is working, the less time you'll spend troubleshooting in the end. |
Hooking Up Your PC Components This is the most straightforward part of putting your Media Centerbased system together. Every manufacturer's hardware is a little different, but here's the basic routine: -
Connect your mouse and keyboard to the PC. (If you have a wireless mouse and keyboard, install the batteries they require, and then plug the wireless receiver into a USB port on the PC's rear panel.) -
Connect the monitor to the Media PC using the SVGA cable. -
Connect the modem to a phone jack, if you plan to use the media PC with a dial-up Internet connection, or if you plan to use the built-in fax features of Windows XP Professional Edition (which provides the underlying OS for Windows XP Media Center Edition). If desired, you can go ahead and plug a phone into the pass-though phone jack on your modem. Alternatively, if you plan to use a broadband connection, plug one end of an Ethernet cable into the broadband (cable, DSL, and so on) modem, and the other into your Media PC's Ethernet jack. (For additional home-networking options and procedures, see Chapter 22, "XP Media Center and Your Home Network.") -
Plug the monitor and PC into your power strip or UPS. Don't turn it on yet, though. Hooking Up Your Entertainment Components Here's where the standard PC installation procedures give way and you start wading into the undocumented part of configuring your Media PC. caution  | The procedure described here is for a "typical" Media PC. However, there are already more than 50 manufacturers around the world building Media PCs as this book goes to press, and many dozens of models to choose from, all with a slightly different look on the outside, and a slightly different set of hardware features and components on the inside. It's a good idea to use this guide in conjunction with instructions you received from your Media PC's manufacturer. |
So let's get started: -
Find your Media Center remote control (if you have more than one remote, find the one with the prominent green button), the IR receiver, and the IR emitter (see Figure 2.6). Figure 2.6. Your IR receiver and IR emitteralso known as an IR " blaster "may look a little different from the ones shown here. Connecting them correctly is critical to getting your Media PC to control your video source.  -
Install the batteries in your remote control, and plug your IR receiver into a USB port in the rear of your Media PC. Place the receiver where it will have a direct line-of-sight connection to the remote control. -
If you are using a set-top cable box or satellite receiver, plug the connector on your IR emitter (also known as an IR "blaster") into the back of the IR receiver (see Figure 2.7). The other end of the cablethe IR blaster itselfshould be positioned directly in front of the IR sensor on the set-top box or receiver. Figure 2.7. Chances are your Media PC's IR receiver will have two identical ports for plugging in your IR blaster. You can use either one.  tip  | You can locate your IR receiver just about anywhere in the vicinity of your Media PC, but somewhere on or near the PC monitor and/or the TV you plan to use for watching video is a good choice. That's where people are used to aiming the remote control to change channels, control audio volume, and so on. | -
Now you'll need to connect the TV output of your set-top box to your Media Center. In many cases, you'll have a choice of using S-Video, composite video, or coax (for a more detailed discussion, see the section "What You May Need to Supply for Yourself," earlier in this chapter). Using the best-quality connection you have available, attach the audio/video output from your set-top box to the appropriate input port on the rear of your Media PC. caution  | Depending on the design of your set-top box, locating the IR sensor can be a bit tricky. If you're looking at a lot of smoked black plastic in the front, for instance, it might be difficult to ascertain exactly where the right spot is to affix your IR blasterand without it, your Media PC will not be able to successfully issue commands to change channels, and so on. If the location of the round sensor isn't obvious, try shining a flashlight into the area where you think the sensor is located and look for a 1/2- to 3/8-inch metallic rectangle with a 1/8-inch darker circle in the middle of it. That's where you want to place your IR blaster. |
Connecting Your Speakers You've reached the point in the setup process of connecting your speakers, but first, a few considerations. Your basic choices for connecting speakers include the following: -
Connect a set of PC speakers, which very likely came with your Media PC -
Connect your audio output to a television set, and use its built-in speaker -
Connect your Media PC to an existing speaker system, such as speakers belonging to your stereo receiver or home theater system Each of these options has merits, and the one you choose will depend heavily on what you want from your Media Center PC. If you want the simplest setup procedure and good quality (possibly even great quality, such as if you bought an HP Media Center with Klipsch ProMedia THX 2.1 speakers, or even a Gateway model with Boston Acoustics BA745 speakers and a beefy subwoofer , and so on), hook up the speakers that came with your Media PC system. If your Media Center system didn't come with speakers and/or you're planning to watch the video output on a television set, you can use a coax cable to output audio and video simultaneously on your TV, or connect S-Video or composite video to the television along with a separate audio cable. Finally, if you plan to locate your Media PC in close proximity to a decent sound system you have already purchased for listening to your music collection or home theater audio, you'll probably want to connect your Media PC there to get the biggest bangliterallyfor your buck.  | If you have a Dolby 5.1compatible audio card in your Windows XP Media Center machine, you'll need to set up the audio software in your system to make use of the Surround Sound features. That procedure is outlined in Chapter 3, "Getting Started and Taking the Tour." |
A Few Words on Dolby 5.1 and Surround Sound Surround sound is an audio technology that has the capability to simulate directional qualities of sound. When it works correctly, it allows you to hear directional sound effects, such as some incoming X-Wing fighters as they fly in from your right and zoom off to your left. One of the most popular formats for surround soundand there are severalis Dolby Labs 5.1. Dolby 5.1 is designed for a six-speaker system, generally configured as right and left speakers at both the front and the rear of the listener, and a center speaker that is usually placed near the screen. The ".1" in "5.1" refers to the sixth speaker: a subwoofer. caution  | You configured everything perfectly for Dolby 5.1, but it still doesn't work for live or recorded television programming in My TV ? That's because TV stations don't broadcast programming in 5.1. Stereo audio is the best you'll get with this type of video content. |
When you're positioning your speakers, the general concept is to place the left and right speakers (both front and rear) at about equal distances from where the listeners will be seated. Position the center channel speaker near the screen. Subwoofers are designed not to be directional, so, theoretically, you can place them anywhere in the room. After you've positioned all the speakers in the correct vicinity, try moving them around a bit to get the sound just the way you like it. See Figure 2.8 for a typical Dolby 5.1 speaker arrangement. Figure 2.8. The exact position of each speaker can vary according to your personal preference. For instance, you may like having the rear right and left channel speakers a bit behind you, or you may prefer them more to the side. 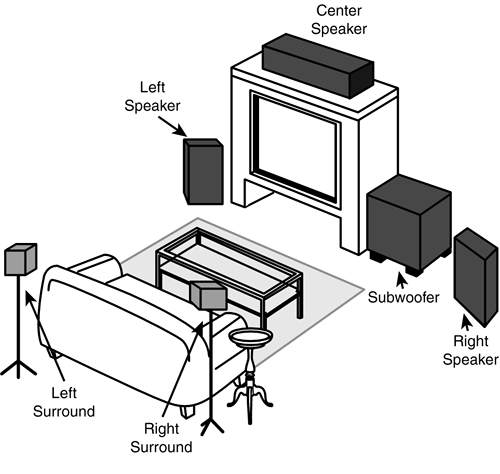 caution  | When it comes to using the TV to view computer applications, once again, you may be in for a bit of disappointment. As one unofficial Microsoft source said in the company's Media Center Home Theater bulletin board, "Unfortunately, blurry is the best you can get on a regular TV." To get the display to be at least usable, you can try reducing your PC's resolution to 800x600 or 640x480 resolutions and enabling large fonts, but be prepared for fonts and other graphics to look much "softer" than you're used to seeing them on your PC monitor. |
A Few Words on Picture Quality Because the release of Windows XP Media Center Edition 2004 does not support HDTV, the best video quality most viewers will be capable of achieving will be by using an S-Video connection. If your TV doesn't have an S-Video input port, use an adapter such as the one shown earlier in Figure 2.3. You should be aware that many people have been critical of the television quality available in the first version of Windows XP Media Center Edition. The second version of Media Center, shipped in the Fall of 2003, showed much improved video performance. However, it's important to let your own eyes be the judge, and decide for yourself whether the enhancements Microsoft is making to improve the video quality of Media Center are adequate to meet your needs and expectations. A general word about video resolution when viewing the output of your Media Center PC on a television set: Bigger is better, but only up to a point. If you don't like the picture quality on a small-size TV, blowing it up to a larger size is not necessarily going to improve your opinion. However, you need a screen big enough to comfortably watch your movies without straining your eyes. The Absolute Minimum In this chapter, we covered the basic concepts and procedures for setting up your Media Center hardware. Remember to do the following: -
Take inventory to make sure that you've gotten everything you were supposed to with your system, and get familiar with the equipment you're about to connect together. -
Find out what you still needincluding extra audio or video cables, connectors, and a trusty power stripso you can get your system up and running just the way you want it. -
Connect your standard PC components together, and then add the specialized entertainment components of your Media Center PC. -
Plug in and place your speakers for optimum audio performance. -
Connect a TV set to use as your primary or secondary display. Now you're ready to turn on, boot up, and get in on some amazing graphics, audio, and video capabilities. |
|