62. Rotate or Flip a Clip  BEFORE YOU BEGIN BEFORE YOU BEGIN
68 About the Properties Panel
 SEE ALSO SEE ALSO
58 About Preset Effects 65 Create and Save a Preset 67 About Keyframing 75 Control a Video Effect with Keyframes
Premiere Elements offers a variety of effects for distorting your screen imageboth in two-dimensional and three-dimensional space (see 81 Rotate a Clip in Section 3D). What's more, by adding keyframes (see 67 About Keyframing), you can even animate these distortions, saving your result as your own, custom preset (see 65 Create and Save a Preset). 1. | Select the Clip to Be Affected
Click the clip you want to modify on your Timeline. A default list of the clip's properties appears in the Properties panel, including Image Control, Motion, Opacity, and Volume (as applicable to the clip).
Click the triangle to the left of the Image Control property to reveal the detail settings.
62. Rotate or Flip a Clip 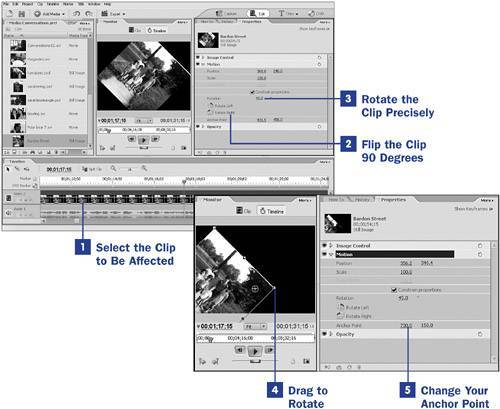
 NOTE NOTE
As you can do with all the effects that change the screen image's scale, dimensions, or shape, you can rotate your screen image by clicking the image in the Monitor panel and manipulate it by dragging the control handles that appear on the image's corners. | 2. | Flip the Clip 90 Degrees
The Properties panel has two one-click Rotate settings that flip your clip 90° to the right or left. Click the Rotate Left or Rotate Right button to change the orientation of the image.
| 3. | Rotate the Clip Precisely
You can rotate your clip by an arbitrary amount by typing the number of degrees you want to turn your clip in the numerical settings area. You can also change the settings more fluidly by mousing over the numbers until the mouse pointer turns into a little hand with a two-headed arrow. Click and drag left or right over the settings to roll the numbers up or down. The changes are displayed in the Monitor panel. You can also rotate your clip in 3D or make it appear to tumble through space (see 81 Rotate a Clip in Section 3D).
 NOTES NOTES
You can easily flip your clip, horizontally or vertically, in a single move by dragging it onto the Horizontal Flip or Vertical Flip effects found in the Transform collection in the Effects and Transitions panel. When many of the effects are applied to a clip, the clip's position on the Timeline can affect what the resulting video will look like. Many distortions, for instance, pull the image in from the sides of the video frame, resulting in the clip appearing against a black background (if the clip is on an upper video track, the background reveals the clip on the video track below it (see 29 About the Timeline and Video Tracks). | 4. | Drag to Rotate
Alternatively, you can change your image's position, scale, rotation, and other settings by clicking the screen image in the Monitor panel and dragging the clip around by the center and corner handles that appear.
| 5. | Change the Anchor Point
The anchor point is the point around which the clip pivots when you rotate it. By default, this point is the center of the clip.
Change the Anchor Point settings in the Properties panel and click the screen image in the Monitor panel. Note that the image has shifted to one side and that the circled cross, representing the anchor point, is no longer in the center. Even if you drag the screen image back into the center of the frame, the anchor point remains in this new position.
Now type a new Rotate value. The image seems to hook around the point rather than spin around its center.
If you'd like, you can use keyframing to set waypoints for the Rotate positions, creating an animated spin effect for your clip (see 75 Control a Video Effect with Keyframes).
|
 NOTE NOTE
If your image is smaller than your video frameas can be the case with a logo or other graphicyou can set the anchor point for your rotation outside the image, using negative numbers if necessary. By using keyframes to create a motion path, you can animate your graphic to move around a circular path.
|
 BEFORE YOU BEGIN
BEFORE YOU BEGIN SEE ALSO
SEE ALSO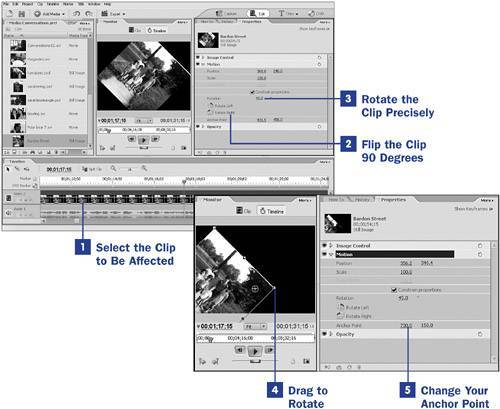
 NOTE
NOTE