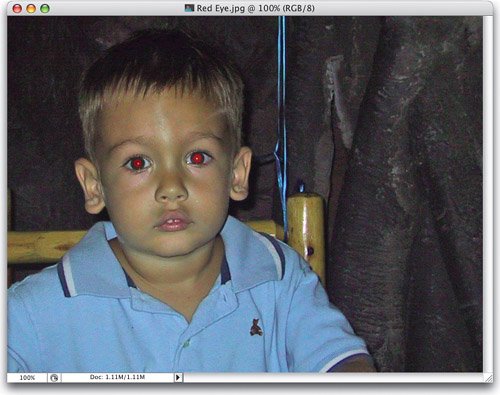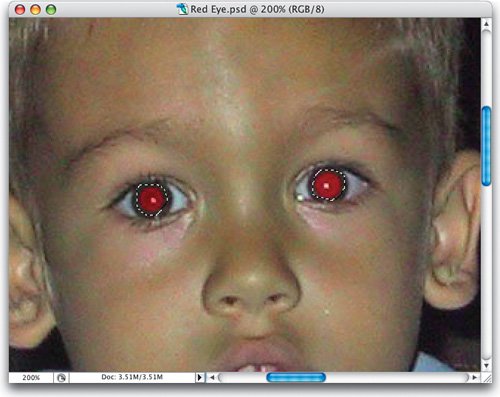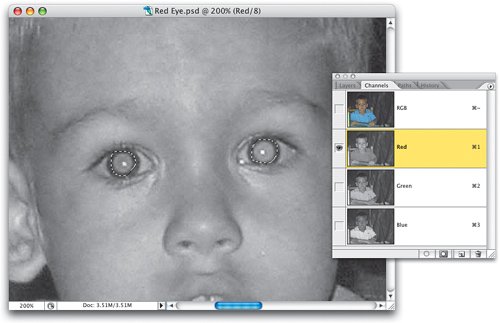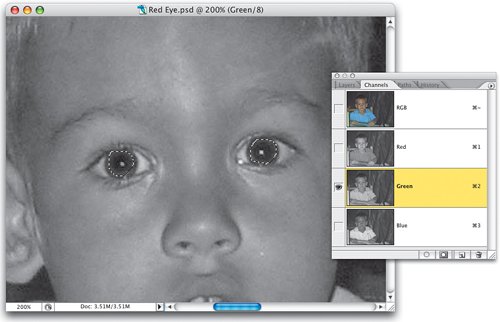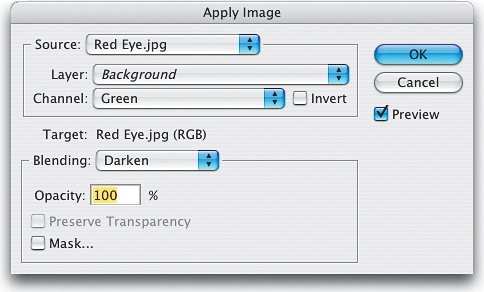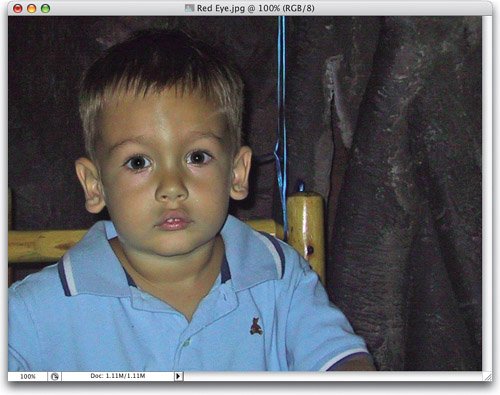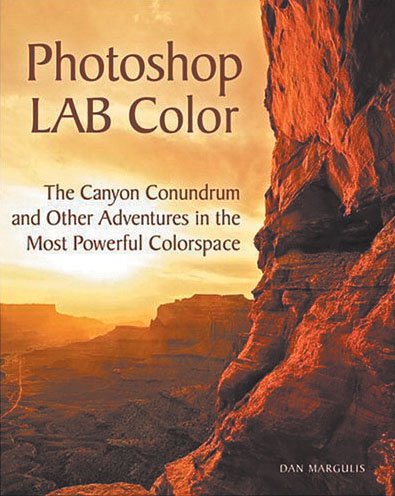| YOU'LL NEVER USE THE RED EYE TOOL, OR ANY OTHER METHOD FOR THAT MATTER, AGAIN! I'm not a big fan of Photoshop CS2's Red Eye removal brush, which is probably why I was so psyched to learn Dan Margulis' trick for repairing red eye using channels. I guess the reason I don't like the Red Eye tool is that it seems to replace the red eye with something only somewhat betterdark gray eye. So, you generally have to do a little manual retouching after the fact to finish things off. The tool is easy if you're not picky, but if you've got a fairly sharp image, you wind up having to do extra work anyway. However, this channels method is almost as fast, and to me it produces a more natural looking result that's nearly impossible to detect. Step 1. | OPEN A PHOTO WITH RED EYE
Open a photo that is suffering from the dreaded "red eye."
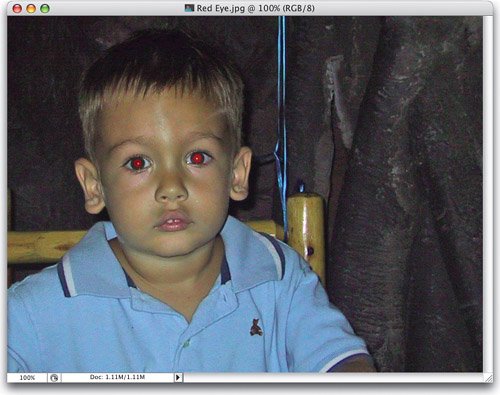 ©MATT KLOSKOWSKI | | | Step 2. | MAKE A LOOSE SELECTION AROUND THE EYES USING THE LASSO TOOL
Use the Zoom tool to zoom in on the eyes, then get the Lasso tool (L), and draw a loose selection around the red area of the eyes (select one eye, press-and-hold the Shift key, and select the other eye). The key word here is "loose," don't waste your time trying to make a perfect selection of just the red areas, because it's not necessary.
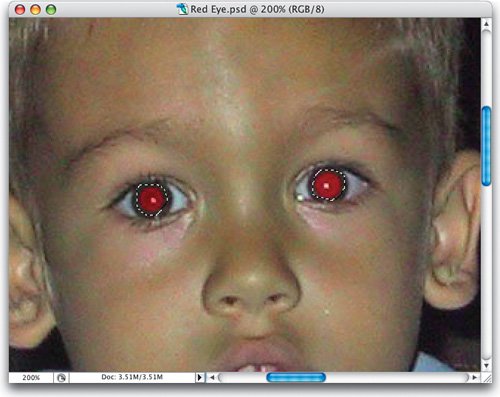 | Step 3. | IF YOU TAKE A LOOK AT THE RED CHANNEL, YOU'LL SEE WHERE THE RED EYE DAMAGE LIES
This step isn't actually necessary, it's just for learning purposes, but since that's why you bought the book, you may as well check out the Red channel, so you can see where all the damage is. Again, it's not necessary to look at this channel when you're actually doing this move, but hey, while we're here, why not?
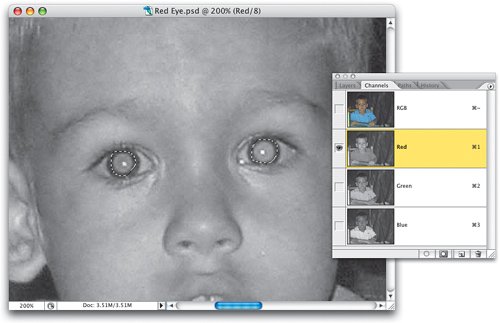 | | | Step 4. | NOW TAKE A LOOK AT THE GREEN CHANNELTHAT'S WHERE YOUR NEW EYES ARE COMING FROM
Press Command-2 (PC: Control-2) to view just the Green channel. You'll notice that the eyes look much better here, and that's where we're going to "borrow" from to fix our damaged Red channel eyes. Again, you don't actually have to look at this channel either while you're doing the move. You can pretty much assume the Red channel is trashed, and the Green channel is okay. Press Command-~ (PC: Control-~) to get back to your RGB Composite channel.
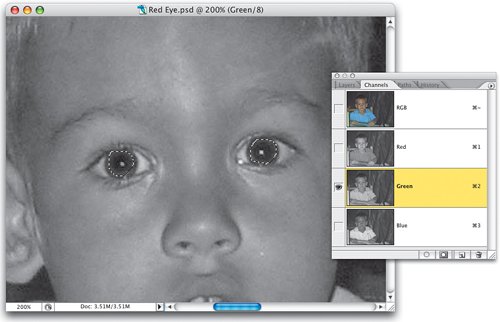 | Step 5. | GO TO APPLY IMAGE, TARGET THE GREEN CHANNEL, IN DARKEN MODE, AT 100% OPACITY
Now for the eye swapping. Go under the Image menu and choose Apply Image. For the Channel choose Green, for the Blending choose Darken, make sure your Opacity setting is set to 100%, and then click OK.
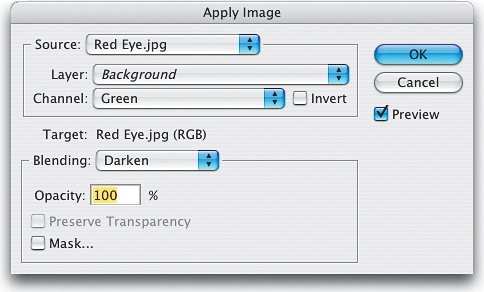 | | | Step 6. | DESELECT AND YOU'RE DONE
Believe it or not, you're doneyou can now Deselect (press Command-D [PC: Control-D]). Now, check out the eyes. Pretty sweet, eh?
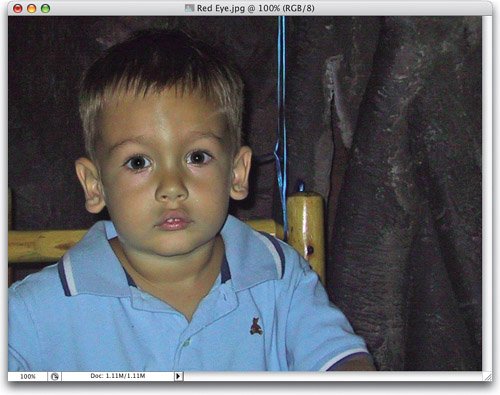 |
Like This Lab Stuff? Want to Learn More? If you're as psyched about the Lab Color stuff in this chapter as I am, then you've got to get the new book Photoshop LAB Color written by Photoshop Hall of Famer Dan Margulis (Peachpit Press, ISBN: 0321356780). I truly believe it's one of the most important Photoshop books ever written. If the Lab Color stuff you learned here got your interest piqued, his amazing book will open new doors for you and take your Photoshop color skills to a whole new level. 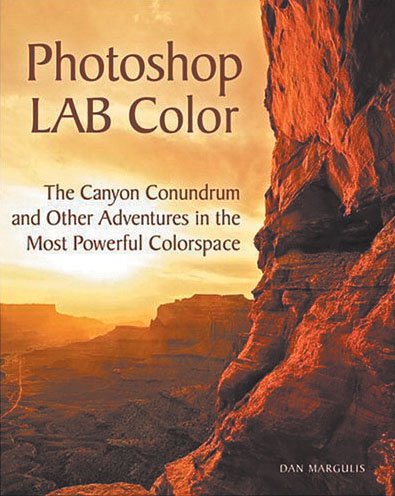 Dan is one of the few people out there really blazing new trails in digital imaging, and the things he's doing with Lab Color are really just astonishing. There's no way I could have written this chapter without Dan (most of the techniques in this chapter I learned directly from him), and his help and insights were absolutely invaluable. My personal thanks to Dan for taking the time to share just a few of his amazing techniques with me, and in turn, for allowing me to share them here with you. |
|