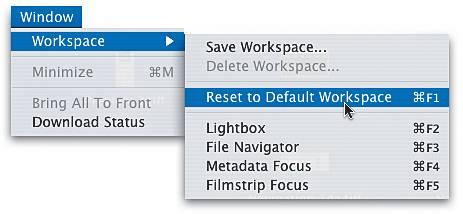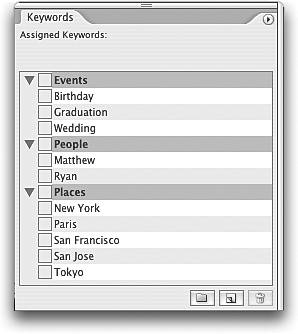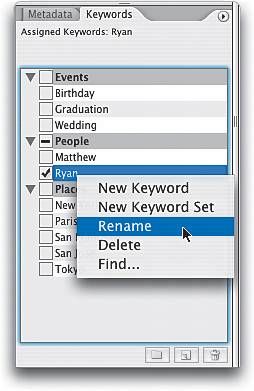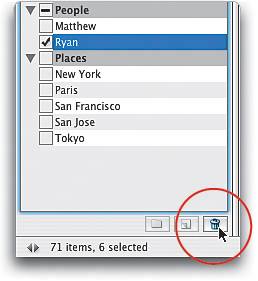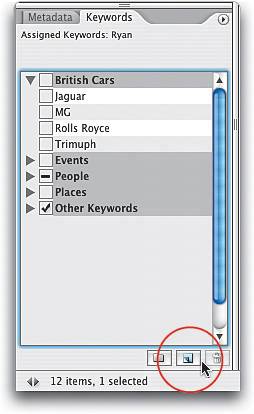Finding Your Photos Fast by Adding Keywords
|
| By default, nested with the Metadata palette is the Keywords palette. Keywords are important, because once you've applied one or more keywords to a photo, it's that much easier to find that photo again by using the Adobe Bridge's Find (search) function. For example, if you shoot flowers, you can add the keyword "calla lily" to every shot of a calla lily. Then, if later you wanted to quickly locate every shot you've taken of calla liliesyou just type "calla lily" in the Find dialog and all your calla lily photos appear in seconds. Did it seem like I just used the words "calla lily" a lot? Step OneTo get to the Keywords palette, you have to first choose a workspace that enables the Panel area on the left side of the dialog, so go under the Window menu, under Workspace, and choose Reset to Default Workspace (or I guess you could choose the File Navigator workspace, then go under the Bridge's View menu and choose Keywords Panel, but that just seems like so much work). Now go to the bottom-left side of the Bridge and click on the Keywords tab to make the Keywords palette visible. Step TwoIn the Keywords palette, you'll see a list of default keywords for some of the most common topics (for example, there's a set called Events, and within that are keywords for Birthday, Graduation, and Wedding). So, if you're working with photos from your child's birthday, you don't have to create a keywordthe keyword "Birthday" is already there waiting for you. There's a People set too, and if your kids are named Matthew or Ryan, you're in luck! However, my son's name is Ram Chip (Ram Chip Kelby, to be exact). Okay, his mother wouldn't let me name him that, but come onwould Ram Chip be a great name for a Photoshop user's kid or what? Step ThreeNow, let's say you're lucky enough to have a kid named Ryan, and as luck would have it, you have photos visible in the Bridge and Ryan is in some of them. To tag these photos with the keyword "Ryan," hold the Command key (PC: Control key) and click on all the photos that have Ryan in them (or Shift-click the first and last images to select contiguous rows). Then, click on the checkbox that appears before the keyword Ryan (under the People category). This will bring up a scary-looking warning dialog telling you that you've selected multiple files (sure, it's risky, but go ahead). Click on the Yes button, and all those photos are instantly tagged with the invisible keyword Ryan. However, if your kid isn't named Ryan, this can be somewhat embarrassing. 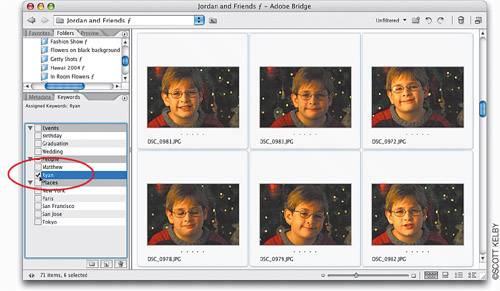 Step FourSo what if your kid isn't named Ryan? You're out of luck. This feature only works for photos of kids named Ryan or Matthew (kidding). Just go to the Keywords palette, Control-click (PC: Right-click) directly on the name "Ryan," and from the contextual menu that appears, choose Rename; then type in your kid's name instead (Ram Chip?) and press the Return (PC: Enter) key to lock in your name change. Step FiveOnce you've added keywords to all of the photos that contain your kid, the hard part is done. Now you can use the keywords to find those photosand just those photoslater. By the way, if you want to delete the default sets that Adobe put there, just click on the topic (like Events or People) and click on the Trash icon at the bottom of the Keywords palette. You can delete individual keywords the same way. Step SixOkay, your keywords are assigned; now it's time to put them to use. Click on a folder of photos you want to search within, then press Command-F (PC: Control-F) to bring up the Bridge's Find (search) feature. When the dialog appears, go under the Criteria section and choose Keywords in the first pop-up menu (otherwise, by default the Bridge will only search the file's name, which may be something as descriptive as DCS_0434.NEF). 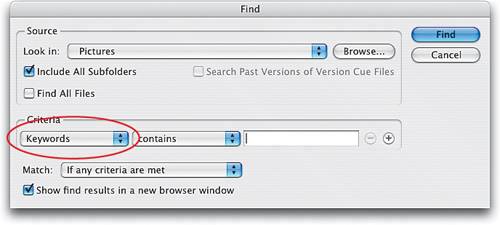 Step SevenFrom the second pop-up menu in the Criteria section, choose Contains, and then in the field to the right, enter your keyword (in this case, "Ram Chip"). Click Find and within a few seconds, just the photos that have been tagged with the keyword Ram Chip will appear in your thumbnail window (actually, by default they open in a separate browser window, but if you want them to open in the same window, replacing what's being viewed there now, just deselect the checkbox for Show Find Results in a New Browser Window). The new photo thumbnails are, in fact, the results of your search. In this instance, we searched in a particular folder of photos, but you can perform this search on your main folder of photos (or your whole hard disk if you want). In the Find dialog, just click on the Browse button to navigate to the folder you want to search. (Note: Be sure to turn on the Include All Subfolders checkbox so the Bridge searches the folders inside your main folder.) 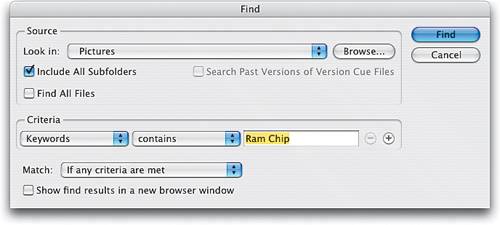 Step EightOkay, so all your photos appear in the thumbnail window. Now what? Well, you can edit them, sort them, etc., but if you think you'd like to have instant access to this exact group of photos again, you can create a "collection." To create a collection of just these photos, click on the Save As Collection button in the top-right corner of the thumbnail window. Name your collection in the resulting dialog and click Save. Now you can access this group of photos by clicking on the Collections icon in the Favorites palette. The name and date your collection was created will be visible with its icon. Note: Collections update "live," meaning whenever you assign criteria to a new image that matches the criteria you've saved in a collection, it will automatically add that new image to the collection. So if you give a new image the keyword Ram Chip, that image will be added to your saved Ram Chip collection. 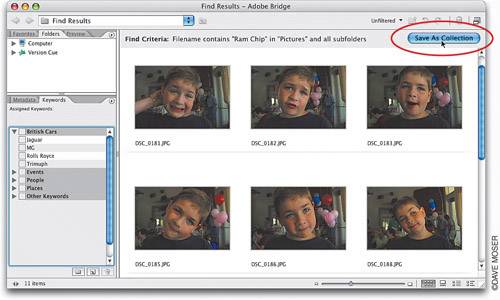 Step NineNow that you know how to use (and rename) the default sets of keywords, creating your own sets of keywords should be a no-brainer. Just click on the New Keyword Set icon at the bottom of the Keywords palette (it looks like a folder). The category will appear in your Keywords palette with its name already highlighted. Give your category a name (in this case, try "British Cars"), then press the Return (PC: Enter) key to lock in your name. Now, click on the category British Cars, and then click on the New Keyword icon at the bottom of the palette to add keywords to your British Car category. You name this keyword the same way you did the category. To add more keywords, just remember to click on the category first, then click on the New Keyword icon. |
|
EAN: N/A
Pages: 187