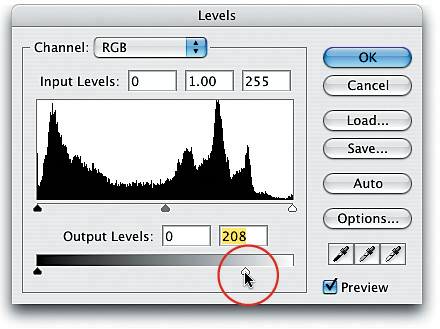Perspective Pasting with Vanishing Point
|
| In Chapter 9, "Removing Unwanted Objects," we used Photoshop CS2's incredibly cool Vanishing Point filter to clone someone out of a picture, and Vanishing Point cloned him away in perfect perspective (and keeping that perspective would have been incredibly hard to do with just the regular Clone Stamp tool). Well, one of the things that makes Vanishing Point so "incredibly cool" is that it's not just for removing thingshere's how to add a photo to an object in perfect perspective (by the way, this works great for type as well as photos). Step OneOpen the photo you want to add an object into. In this case, it's an office building, and we're going to add a photo to the angled front side of the buildingmore importantly, we want it to perfectly match the perspective of the building. You start by adding a new blank layer by clicking on the Create a New Layer icon at the bottom of the Layers palette. 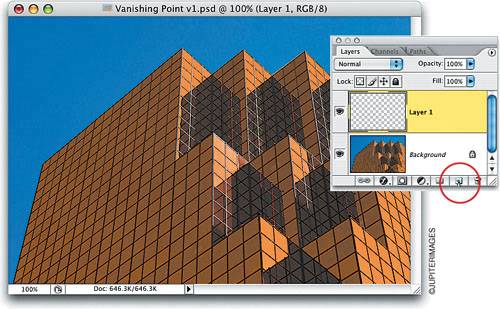 Step TwoNow open the photo that you want to appear on the side of the building. Press Command-A (PC: Control-A) to put a selection around the entire photo, and then press Command-C (PC: Control-C) to copy this photo into memory. Since it's copied into memory, you can close this photo now. 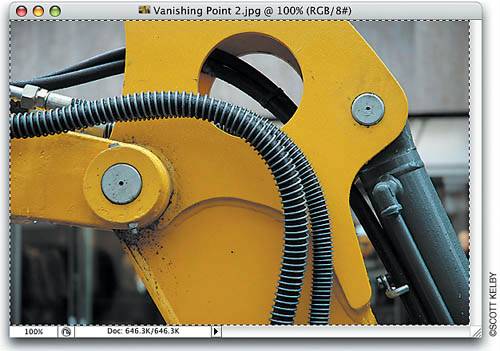 Step ThreeGo under the Filter menu and choose Vanishing Point. Here's what you're going to do: You have to tell Photoshop where you want the photo to go by mapping out the perspective (don't worry, it's easier than it sounds). Start by getting the Create Plane tool (it's the second tool from the top in the Toolbox on the left side of the dialog). Click once on the front-right side of the building (two windows in near the top-right corner), then drag across to the left side and click again to make an angled line. 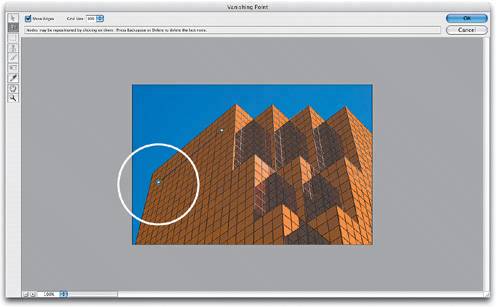 Step FourThe Create Plane tool kind of acts like the Polygonal Lasso tool, so now you can just move down along the left side of the building, click again, and it will create a straight line back to your last point. You can pretty much see what you're going to do, and that's draw a rectangle along the side of the building. To make it easier, follow along the windowpane lines that separate the rows of windows. 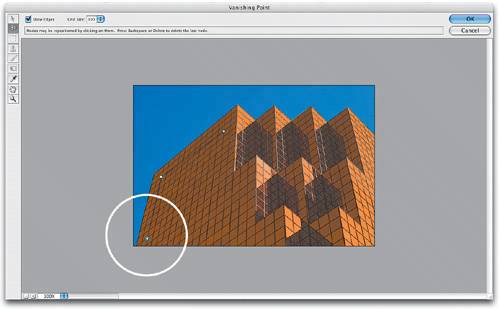 Step FiveWhen you click the bottom-right corner, it finishes the other side for you, and a blue grid will appear (it's blue if you drew the perspective right). If it's yellow, get the Edit Plane tool (it looks like an arrow in the Toolbox) and adjust your points until it turns blue. If your grid outline turns red, it's a bad grid (your perspective isn't right), and you'll need to tweak the points a bit. 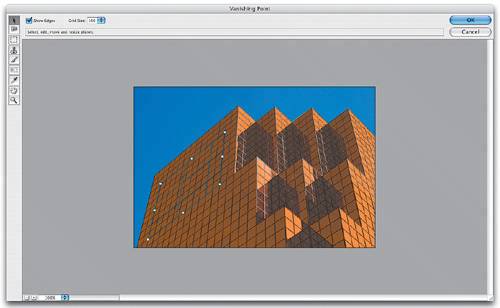 Step SixOnce your grid is in place, it's time to bring in the photo you want placed on the building. Press Command-V (PC: Control-V) to paste the photo into Vanishing Point. In this example, the photo we pasted in is way too large to fit on the side of the building, but luckily Vanishing Point lets you resize your pasted image using Free Transform, so press Command-T (PC: Control-T) to bring up the Free Transform bounding box. 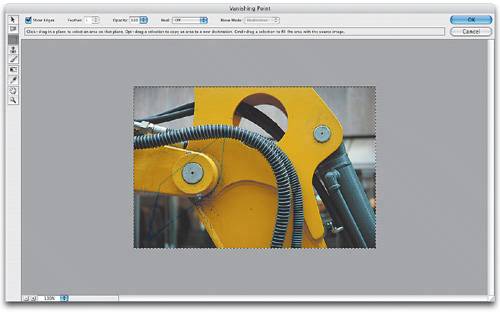 Step SevenPress-and-hold the Shift key, grab a corner point, and drag inward to adjust your photo to approximately the size you want (it doesn't have to be right on the money, because of course you can always tweak the size later). Now, don't hit Return or Enter, just get your image down to size and leave the Free Transform handles in place. 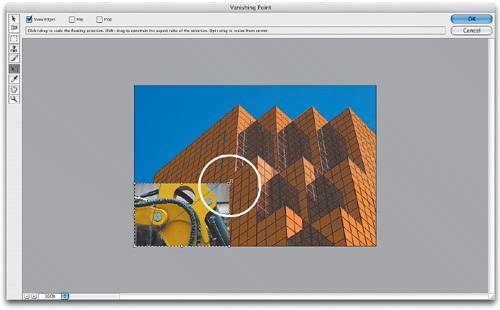 Step EightClick in the center of your photo and drag it up to where the faint outline of the grid is. When your cursor enters the grid area, your photo will immediately snap onto the grid in perfect perspective. Since Free Transform is still in place, click on a corner point and scale the photo to fit into your grid area (it likely won't fit perfectly, so just get it close). 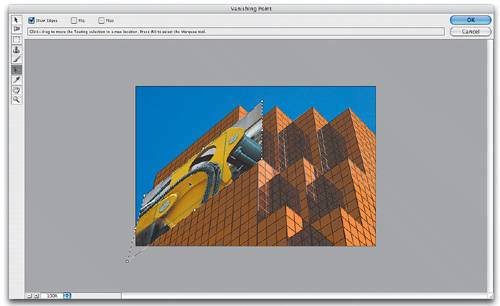 Step NineWhen it's sized the way you want it, click the OK button and your photo is transformed with the proper perspective. You can now see why we created a new blank layer in Step 1. Without it, the perspective photo would be applied directly to the Background layer, and you'd have no real control over it after you applied Vanishing Point. On a separate layer, you can change blend modes, opacity, etc.  Step TenTo make the pasted-in photo better match the tone of the main photo, we're going to darken it up a bit (after all, we pasted it onto the side of a building that's in shadows). Press Command-L (PC: Control-L) to bring up Levels, then drag the bottom right-hand Output Levels slider to the left to darken the photo until you feel it matches the tone of the shadow side of the building. Step ElevenClick OK and the final image is completed. The pasted photo matches both the perspective of the building and the overall tone of the image. |
|
EAN: N/A
Pages: 187
- Chapter III Two Models of Online Patronage: Why Do Consumers Shop on the Internet?
- Chapter IX Extrinsic Plus Intrinsic Human Factors Influencing the Web Usage
- Chapter X Converting Browsers to Buyers: Key Considerations in Designing Business-to-Consumer Web Sites
- Chapter XI User Satisfaction with Web Portals: An Empirical Study
- Chapter XIV Product Catalog and Shopping Cart Effective Design