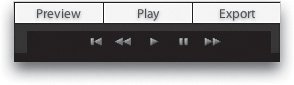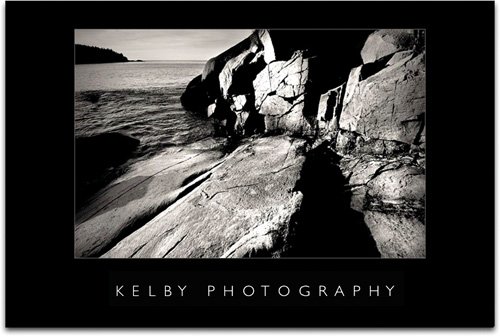Playing Your Slide Show
| Okay, you've spent all this time customizing your slide show so it looks just the way you want it tonow it's time to see what it actually will look like. Luckily you can choose from seeing either a small preview, or you can have the whole full-blown, full-screen slide show play right on your screen. Here's what you need to know to take the final stepplaying your slide show. Step OneFirst, I have some wonderful news: although you can't just drag-and-drop photos into the order you want them when you're in the Library module's Grid view, you actually can do that here in the Slideshow module. So let's start therein the Slideshow Grid view, click-and-drag the photos into the order you want them to appear in your slide show. 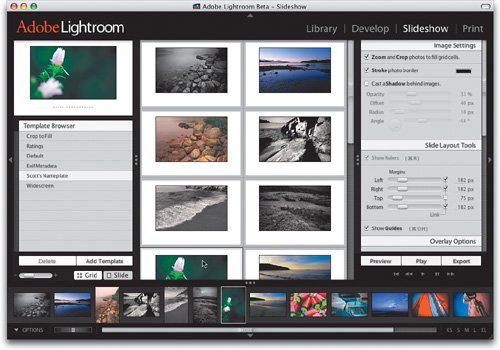 Step TwoIf you scroll down to the bottom of the Slideshow panels, you'll find the Playback Settings panel (shown here). This is where you set how long each slide will appear onscreen (using the top slider) and how long the dissolve transition between slides will last (using the bottom slider). If you don't care which order your slides are displayed in, you can turn on the Randomize Slides checkbox. Step ThreeIf you want to add music to your slide show (and believe me, you do), then in the Playback Settings panel turn on the Play Music checkbox, and click-and-hold on the down-facing arrow to the right of the checkbox. What appears is a pop-up menu of the playlists in your installation of Apple's iTunes software, where you can choose which playlist you'd like to play during your slide show. By the way, if you don't have Apple's iTunes software (which means you don't have an iPod, which means you may well be the only person left on earth without an iPod, which is just sad), then you can go and download it (free) from Apple.com. 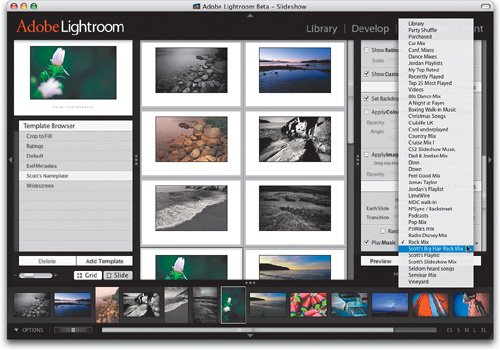 Tip Unfortunately, you can only choose playlists of songs, not individual songs, to add to your slide show. So if you want just one song to play, create a playlist in iTunes with just that one song. Step FourTo see a preview of how your slide show will look, click the Preview button that appears below the panels on the right side of the Lightroom window (as shown here). The preview appears in the center, where the Grid used to be. (Note: If you want a larger preview of your slide show, just hide the Template Browser before you click the Preview button.) To quit Preview and return to Slide view, press the Esc key on your keyboard. If you have added music to your slide show, clicking the Preview button will launch iTunes. 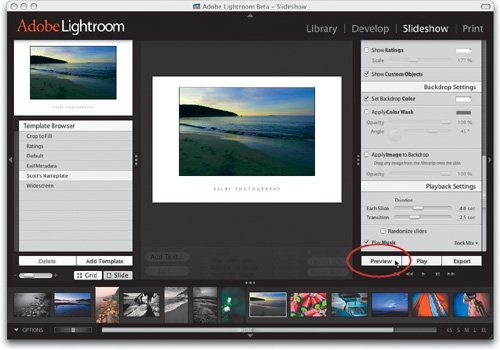 Step FiveDirectly under the Preview button is a set of controls for moving through your slide show, and they're pretty much like any standard video controls. You've got (from L to R) a Rewind to the Beginning button, a Rewind button, a Play (full screen)/Escape button, a Pause/Play button, and a Fast Forward button. Step SixHere's the larger preview layout with the Template Browser panel hidden. Okay, so you've chosen the photos, applied your template, watched a preview of your slide show, tweaked any other things that needed tweakingnow it's time to see your slide show in its full-screen glory. To do that, just click the center Play button (on the right side of the window, as shown here). 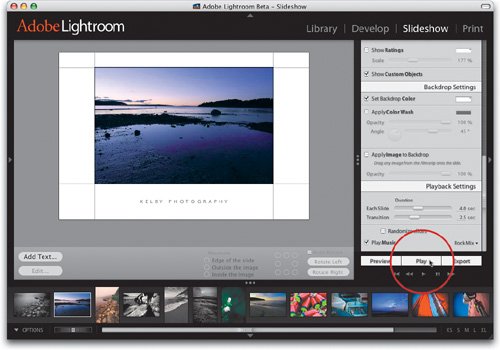 Step SevenWhen you click that Play button, your slide show appears full-screen (as shown here) and moves automatically through the rest of the slides based on the settings you chose in the Playback Settings panel. You can also use the keyboard shortcut Command-Return to start the full-screen slide show. To pause a running slide show, press the Spacebar, and to resume, press the Spacebar again. To exit the full-screen slide show and return to the Slideshow module at any time, press the Esc key on your keyboard (go ahead and hit Esc now to exit your slide show). 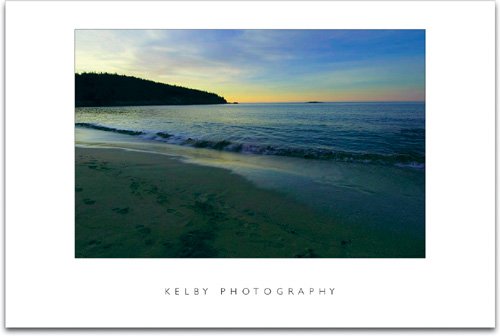 Step EightLet's finish up by doing a quick variation on the slide show we've created. Go back to the Backdrop Settings panel and change the Backdrop color to black. Then scroll back up to the Image Settings panel and change your Stroke color to a medium gray. Next, click directly on your text to select it and then click the Edit button. In the Edit Text Adornment dialog, click on the color swatch and choose white for your text color. Now, make the Template Browser panel visible and click the Add Template button, then name this template "Gallery Print Black," and press Return. Now, run your slide show using this new modified look. See how easy it is to change the look of your slide show? And better yet, we've saved this new look as a template so we can apply it in the future with just one click. |
EAN: N/A
Pages: 71