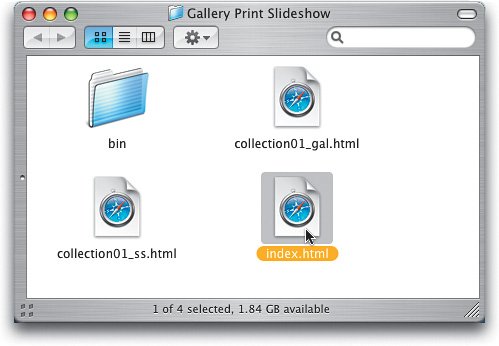Exporting Your Slide Show to the Web
| Well, this really should be called "exporting your slide show to a webpage or to a PDF for emailing" but I couldn't fit all that. The reason exporting is important is because without it you can only show slide shows from within Lightroom. That's great if the person you want to show your slide show to is sitting right beside you, but what if it's a client across town or across the country? Ahhh. See, you knew you'd need this one day. Luckily, Lightroom does all the hard work. In fact, it actually builds the HTML webpage for you. Sweet! Step OneTo export your slide show to another format (so you can show your slide show outside of Lightroom), click on the Export button (as shown here), which appears below the panels on the right side of Lightroom's window. 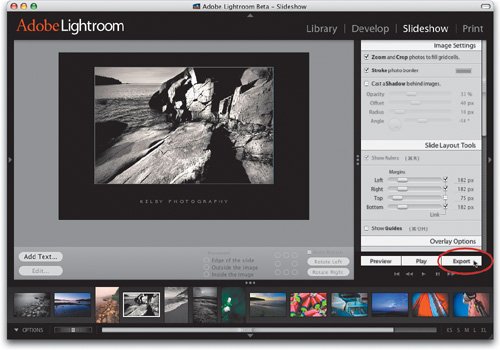 Step TwoThis brings up the Export dialog, shown here. The Choose button (up top) lets you choose where your slide show will be saved (I chose my Desktop so I could find it easily). When you export, all your files wind up in a folder, and the next field down lets you choose the name of the folder that Lightroom creates for you. So, go ahead and type in what you'd like that folder to be named (as shown here). 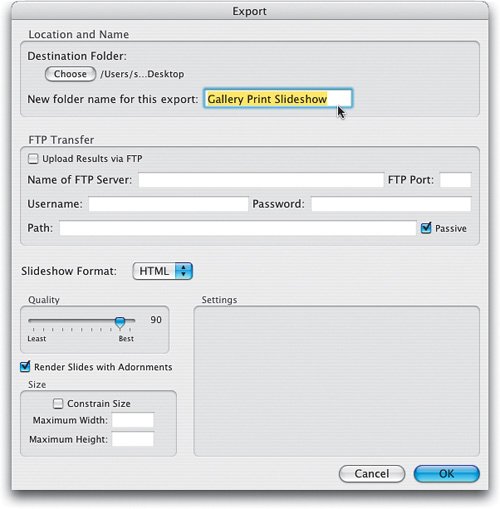 Step ThreeThe next section down is for people who manage their own websites manually, and want to transfer (via FTP) this new Web-based slide show directly to their Web server. If you're asking yourself, "What's an FTP server?" or "Why would I want to do an FTP transfer?" then you can skip right over this part of the dialog, and move on to the next step. 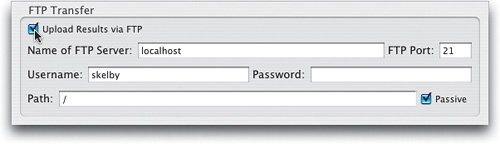 Step FourThe section at the bottom of the Export dialog is pretty important because this is where you choose which kind of Web-based slide show you're going to create. The Slideshow Format pop-up menu is where you make that choice. The default choice is HTML, which creates a standard webpage using the standard Web formatting, or you can choose PDF or Flash. You get to choose a Quality setting for your images, and if you want your slide show to be an exact size, then go to the Size section (bottom left of the dialog), turn on the Constrain Size checkbox, then type in the size (in pixels) you want for your slide show. There's also a Render Slides with Adornments checkbox that lets you choose whether or not you want text added in the slide show to appear on your slides. If you click OK at this point, Lightroom will create a folder on your Desktop with all the necessary files to make a webpage. If you want to see a preview of your finished webpage, double-click on the file in that folder named index.html and it will launch your Web browser and open that page (shown here). The finished page doesn't have dissolve transitions (you'll need to choose Flash from the Slideshow Format pop-up menu for that). 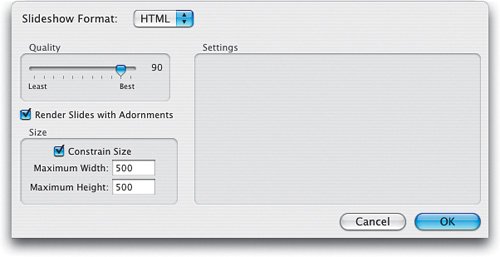  Step FiveIf you choose PDF as your Slideshow Format, the Quality and Size sections are still there, but in the Settings section (on the right) you have some new controls: one for Full Screen, if you want your PDF to go full screen while playing, and another to determine the duration of the slide show. If you click OK at this point, Slideshow saves a PDF to your Desktop, ready to be emailed (you just attach it to your email like any other photo) or uploaded to a website where people can download it. Note: The slide show only works if the person you're sending the PDF to opens it in Adobe's Acrobat Readerit won't play as a slide show with transitions in Apple's Preview application, even though it reads PDF files. 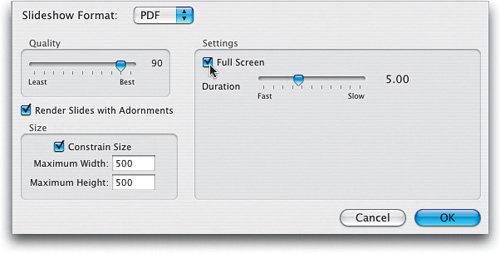 Step SixHere's one of the benefits of Adobe's acquisition of Macromediathe ability to save your slide show in Flash format for the Web. From the Slideshow Format pop-up menu choose Flash, and in the Settings section on the lower right of the dialog a number of new settings appear. There are three fields that let you type in information that you want to appear on your Flash-based webpage. The Draft Mode checkbox uses the preview files to make your slide show, rather than the full high-res images, so it's much faster. The same duration slider that was there for the PDF export is here for the Flash slide show as well. If exporting to a Flash-based website is what you're looking for, then just click the OK button (as shown here). 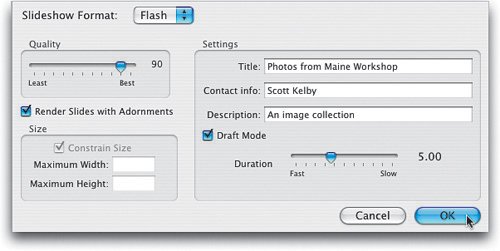 Step SevenWhen you click OK, Lightroom gathers everything together for you and puts it neatly in your named folder. Here's a look inside that folder (the one I saved to my Desktop) and inside it you'll see a file named index.html. That's your web-page. Although you'll need to upload the entire contents of this folder to the Web, if you just want a preview of the final page (before you upload it), double-click on the index.html file and it will open in your Web browser. Step EightHere's a look at the final Flash-based webpage. You can see the title you entered in the Export dialog now appears at the top of the page. Visitors to your page can click on individual thumbnails to see the image, or they can press the Play button to see the Flash-based slide show. There's even a button (in the bottom-right corner of the page) for viewing the slide show in Full Screen mode. 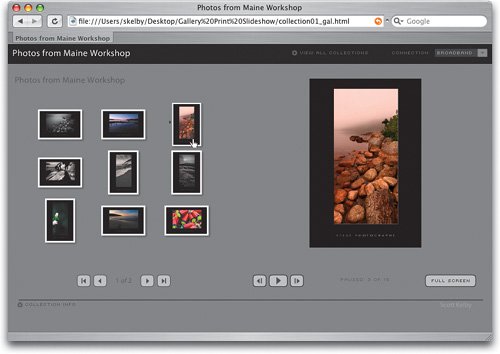 |
EAN: N/A
Pages: 71