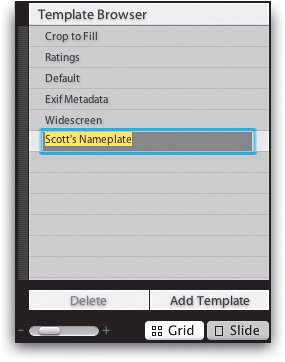Saving Your Custom Layout as a Template
| Now that you've taken all this time to create your own custom look, you want to make sure you don't have to jump through all these hoops the next time you want the same look. The solution? Save this "look" as a template. Then, the next time you want this custom look for your slide show, you're just one simple click away. Step OneFirst, go and make the Template Browser visible again by clicking on the thin black border on the far-left side of the Lightroom window. Click on the Grid button (as shown here) and you'll see that the custom layout you created earlier has automatically been applied to all the other photos in your slide show. Now, let's save this layout as a template so we can apply it later to other collections of photos. 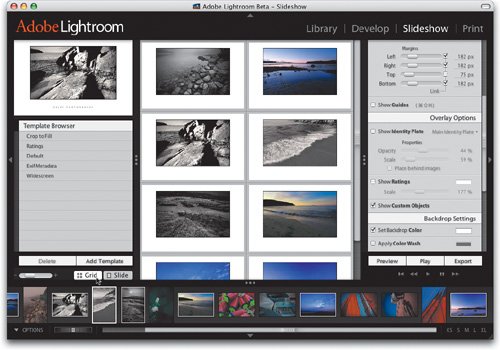 Step TwoClick on the Add Template button at the bottom-right corner of the Template Browser. This adds a new line to the Template Browser list, and the text field is already highlighted for youall you have to do is type in a name (as shown here). That's ityou created a template. Now, let's put it to use. Step ThreeGo back to the Library module and choose a different set of photos (in this case, I chose two photos that we added a split toning effect to earlier in the book). Now switch to the Slideshow module and click on the Default template in the Template Browser (as shown here), which adds the default slide layout. 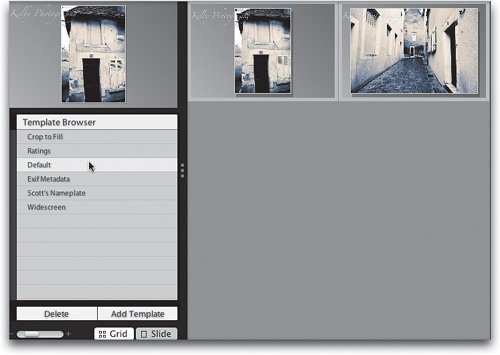 Step FourTo apply your new custom template to these photos is now a one-click processjust click on your named template (as shown here). Remember what we went through to create this whole thing? Now you're applying it with just one click. Life is good. Again, you get an instant preview (up in the preview window above the Template Browser) of how any of these templates would look on your photos by just hovering your cursor over the templates in the list. Sweet. 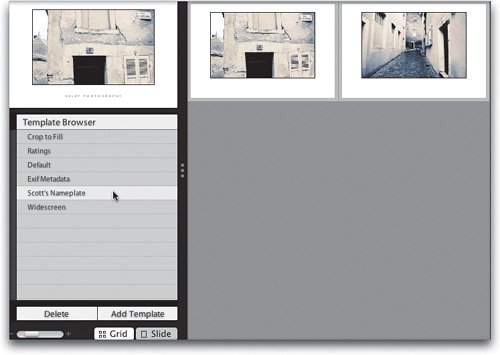 |
EAN: N/A
Pages: 71