Adding Text to Your Slides
| Adding text to your slides isn't hard, but I have to say I've never run across an application that handles text the way Lightroom does. It's not hard, but it's not real obvious either, so this tutorial will certainly come in handy when it's time to add some type. Step OneAdding text to your photos is easy, it just takes a minute or two to understand how Lightroom handles text. Once you get that, it's fairly easy. The first thing we'll look at is how to add your Identity Plate text to your photo ( remember we talked about this briefly in Chapter 2, where we showed you how to customize the program by replacing the words "Adobe Lightroom" with your name or the name of your studio?). To have your Identity Plate added to your slides, go to the Overlay Options panel and turn on the Show Identity Plate checkbox. You'll see the text that's entered in your Identity Plate appear in the top-left corner of your slide (as shown here), using the default Identity Plate font, Zapfino. 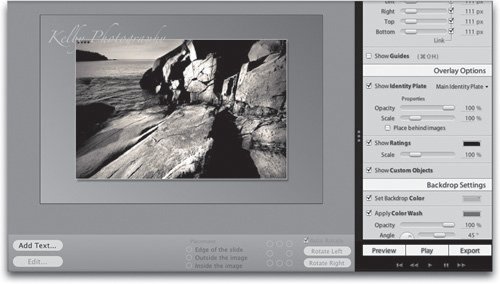 Step TwoIf you're wondering how to change what appears on your Identity Plate, just go under the Lightroom menu and choose Identity Plate Setup to bring up the dialog you see here. Highlight your name in the name field (as shown here). Then you can choose a different font or change font sizes by clicking on the Font Panel button (as shown), which brings up the Font panel with a list of your installed fonts. 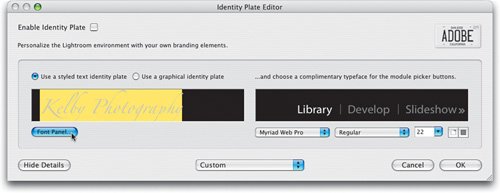 Step ThreeAnother way to quickly edit the text and font that appears in your Identity Plate is to click on the pop-up menu that appears immediately to the right of the Show Identity Plate checkbox in the Overlay Options panel. Choose Edit from the pop-up menu that appears. This brings up the Identity Plate Editor dialog where you can edit your text or access the Font panel. Another thing you can do in the Overlay Options is control the Opacity and Scale (size) of your Identity Plate text. In the example shown here, I lowered the opacity to 44% to make the text lighter, and then scaled the text down in size using the Scale slider (as shown here). I also clicked-and-dragged the Identity Plate text itself and I moved it above the top-left corner of my photo. 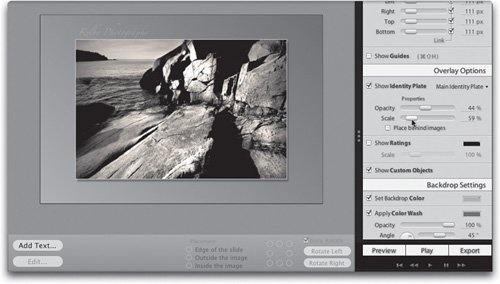 Step FourIf you don't want to use the whole Identity Plate thing, and you just want to add regular text, then turn the Show Identity Plate checkbox off, and instead click on the Add Text button that appears on the left side of the Slide view window under your slide (as shown here). 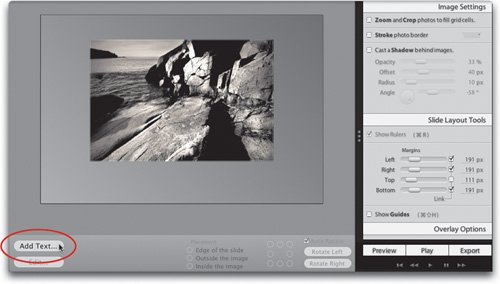 Step FiveThis brings up the Add Text Adornment dialog (shown here). You just type in the text you want to appear on your slide in the field at the top, and you get a preview of how your text will look at the bottom of the dialog. You can choose your font, style, font size, and color here as well. Now, one feature that isn't in Lightroom is the ability to add spacing (positive tracking) between letters, so I pulled a fast one hereI just typed the first letter, hit the Spacebar two times, then typed the second letter, hit the Spacebar two times, and so on. So, the letters appear to have positive tracking (extra space) between them. 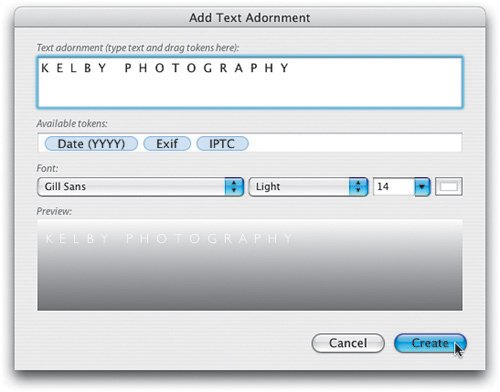 Step SixThere are also some things here to help you automate at least part of the process. For example, if you wanted to add the year after your text, just click-and-drag the light blue Date (YYYY) token up after your text and it automatically adds the year the photo was taken (as shown here). The only problem is, it adds it directly next to your last typed letter, so there's no space between the date and your text. But there's a way around that. 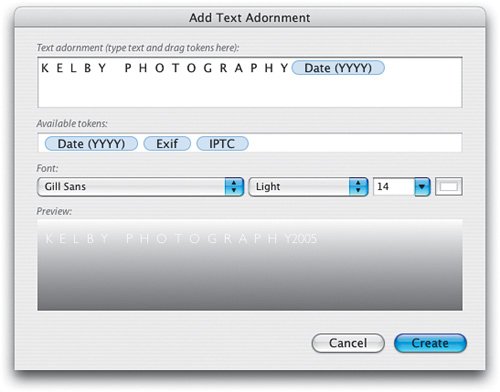 Step SevenJust click your cursor between the last letter you typed and the Date token, and then press the Spacebar. In this case, because I manually added so much space between the letters, I pressed the Spacebar four times to add more space. 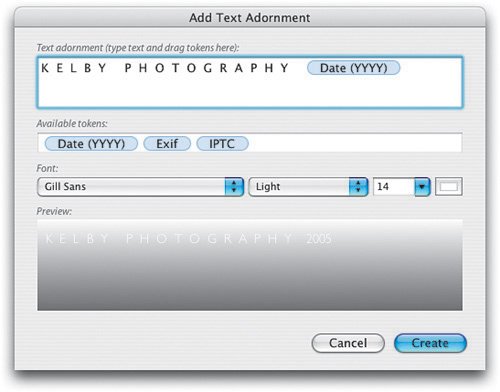 Step EightIf you wanted to add the month and year, you would just drag another Date (YYYY) token up to the text field at the top, but drag it so it appears before the year token. By default, all date tokens are year tokens, but if you click on the downward facing arrow that appears on the right side of the token, a menu pops up and you can choose Date (Month), as shown here. So, now it will add the month and year after your type. Again, you'll need to click your cursor and add some extra space between your Date (Month) and Date (YYYY) tokens. I also added a large dash between my text and the date, with four spaces on either side. When the text looks the way you want it, click the Create button. 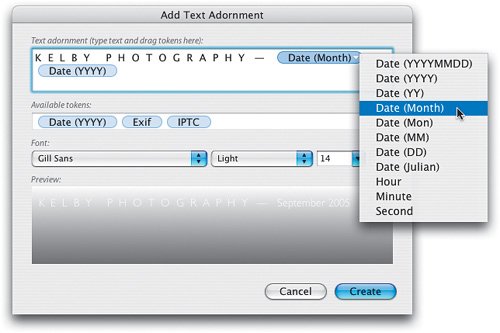 Step NineBy the way, before I clicked the Create button, I clicked on both of the Date tokens and hit the Delete key on my keyboard. I didn't actually want them on my slides, but I wanted you to know how they work. See, I care. Once your text appears, you can click-and-drag it where you want it to appear or you can use the Placement controls at the bottom right of the Slide view. To use the Placement controls, under Placement, click on Outside the Image to put your text outside the photo, but inside the slide area. Then click on the bottom-center dot (in the nine-dot grid to the right) so the text will appear centered under your photo.  Step TenSo, what's the advantage of doing it this way, using the Placement controls, rather than just dragging it where you want it? Well, if you use the Placement controls, and then you wind up resizing your image (by dragging the margin guides), your text automatically moves right along with your photo. Here I clicked-and-dragged out the margins, making the photo larger, and the text moved down right along with it. You may prefer the freewheeling drag-it-where-you-want-it style, but at least you know there is another option, and why it exists. By the way, to get the clean, uncluttered look you see here, I turned off the drop shadow and the border stroke, so it's just the photo on the Color Wash backdrop. 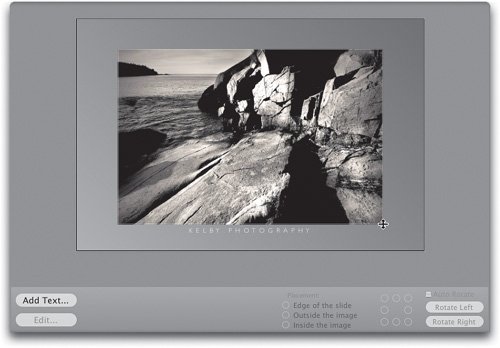 Step ElevenSo you can see how easy it is to change your setup, let's tweak this layout. First, go to the Backdrop Settings panel, turn off the Apply Color Wash checkbox, and change your Backdrop color to white. Now, your text is white against a white background, and you can't see it. So click where your text was (centered under the photo) and the text controls will become active. Click on the Edit button to get the Edit Text Adornment dialog. Click on the color swatch (to the right of the Font Size pop-up menu) and choose black from the Colors panel. Press Change to finalize your edits. Then, click-and-drag your text down just a bit, so it's no longer using the Placement controls. 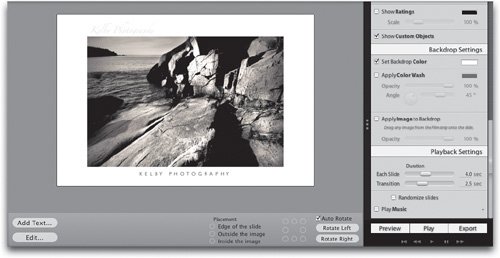 Step TwelveGrab any margin guide and drag inward, shrinking your image and leaving more room on the bottom. Now you can drag your text down further. Then, go to the Slide Layout Tools panel, turn off the Top Link checkbox, and click-and-drag the top margin up to create a gallery print effect. In the Image Settings panel, turn on the Zoom and Crop Photos to Fill Grid Cells checkbox, so your photo completely fills the margins. Then turn on the Stroke Photo Border checkbox, but change the stroke color to black by clicking on the color swatch to the right. Lastly, in Overlay Options, turn on the Show Ratings checkbox, and any star ratings you assigned (in the Library module), will now appear in the upper left-hand corner of your photo. You control the stars' size using the Scale slider, and change the color by clicking on the color swatch to the right. 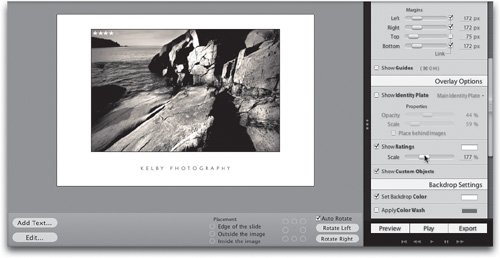 |
EAN: N/A
Pages: 71
- The Effects of an Enterprise Resource Planning System (ERP) Implementation on Job Characteristics – A Study using the Hackman and Oldham Job Characteristics Model
- Distributed Data Warehouse for Geo-spatial Services
- Data Mining for Business Process Reengineering
- Healthcare Information: From Administrative to Practice Databases
- Development of Interactive Web Sites to Enhance Police/Community Relations