Sharpening and Reducing Noise
| Although the controls for sharpening your image and reducing noise are not as powerful as the ones in Photoshop CS2 (like the Unsharp Mask filter and CS2's Noise Reduction filter), they're at least as powerful (and have pretty much the same functionality) as those in Photoshop CS2's Camera Raw plug-in. Step OneSharpening is applied in the Develop module's Detail panel. So, on the right side of the Lightroom window, scroll down to the Detail panel, and you'll see a Sharpen slider (as shown here). In the example shown here, the slider is set to 0 (zero, the default setting), with no sharpening applied. To add sharpening to your image, just drag the slider to the right. ©SCOTT KELBY 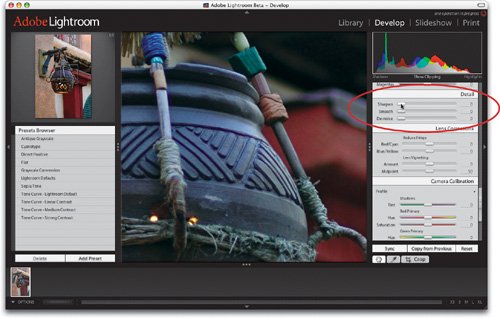 Step TwoIn the example shown here, I dragged the slider all the way to the right so you could easily see the effects of sharpening. Now, if at some point you're going to take your image into Photoshop for further editing, I'd recommend applying the sharpening in Photoshop instead of here in Lightroom, for two reasons: (1) Photoshop offers better sharpening with more control, and (2) sharpening should be added as the last thing you do to the photo before you save it. So, if you're for sure going to Photoshop at some point, personally I'd skip the sharpening here. 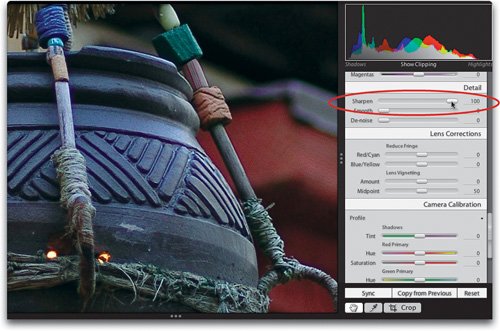 Step ThreeAnother downside of sharpening in general is that if your photo has any noise in it (those annoying red, green, and blue spots that sometimes appear in shots taken either in low light, with a high ISO setting, or with a really cheap digital camera), adding sharpening makes that noise stand out even more. That's why you'll be glad there's a De-noise slider. It's in the Detail panel as well. Here it's set at 0, so the noise in this image is very visible in the roof, in the white area above the doors, on the doorsheck, it's visible everywhere. ©SCOTT KELBY 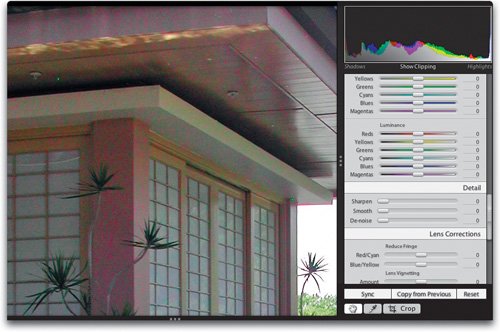 Step FourTo lessen the noise, just drag the De-noise slider to the right (as shown here) until the noise is no longer visible. You can see that the red, green, and blue spots are nearly gone just by dragging the slider to the right. If the noise in your photo seems to mostly be in just shadow areas (or it's high ISO noise), then instead of using the De-noise slider, leave that set at zero and try the Smooth slider instead (it's right above the De-noise slider). However, be careful not to overdo the Smooth filter, because it can tend to make your entire photo look soft if you apply too much. So, it's okay to use Smooth (in fact, sometimes it works best), just keep an eye on the rest of your photo when you do. 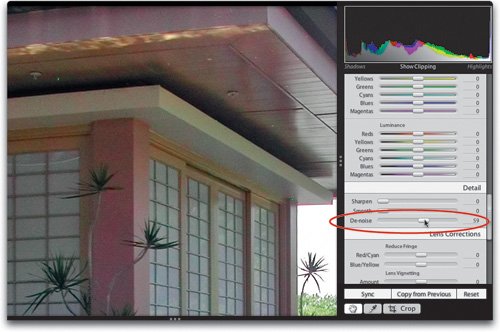 |
EAN: N/A
Pages: 71