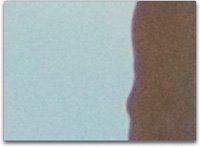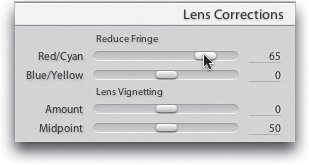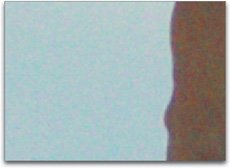Fixing Problems Caused by the Camera
| Believe it or not, there are two whole panels just for this. The first panel does two things: (1) it helps you deal with problems caused by some digital camera lenses (the cheaper the lens, the more likely you're going to encounter problems), and (2) it helps hide any color fringe that appears on edges within your photo (called chromatic aberrations). The second panel helps you address any miscalibration in your camera (some cameras produce photos that always have a blue or cyan tint, some always have a red tint, etc.). Step OneFirst, we'll look at reducing color fringe using the Lens Corrections panel (shown here). Color fringe usually appears as a color lineusually red, green, or blue that sometimes appears along the edges of objects. ©DAVE MOSER 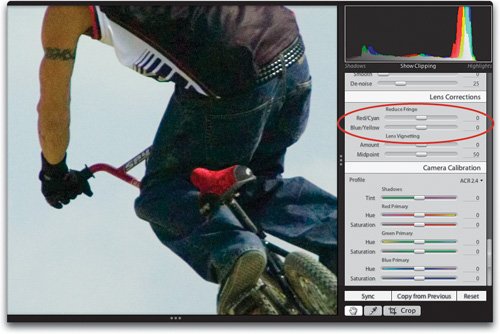 Step TwoIf you zoom in tight on the bike rider's arm, you can see there is a line of red fringe along the rider's left arm (as shown here). Finding out the color of the fringe is the first step in reducing the fringe (we'll need to know this for our next step). Step ThreeOnce you've identified which color the fringe is (red, in this case), find that color in the Reduce Fringe section of the Lens Corrections panel (if the fringe is red or cyan, you'll use the top slider; if the fringe is blue or yellow, you'll use the next slider down), and then you'll drag away from that color (as shown here, where we're dragging to the right, away from the Red side and toward the Cyan side). That's how easy it is to reduce color fringe. Step FourHere's what the arm looks like (zoomed in tight again), and as you can see, we've been able to reduce the red fringe quite a bit. Now on to the other most common lens problemvignetting. Tip Another way to get finer control of the sliders in the Develop module panels is to make the panels widerthen the sliders are longer and the controls are not as broad when you drag them. Just click directly on the three dots that appear to the immediate left of the panels and drag to the left to drag the panels out wider. Now try the sliders and you'll see what I mean. Step FiveEdge vignetting is where the corners of your photo look darkened or shadowed (as shown here) and what the Lens Vignetting adjustment in Lightroom does is basically lighten those corner areas so the vignetting isn't noticeable. The reason there are two controls is so you can control the amount of correction and adjust how far in toward the center of your photo the corners will be brightened. ©ISTOCKPHOTO/VASCO MIOKOVIC 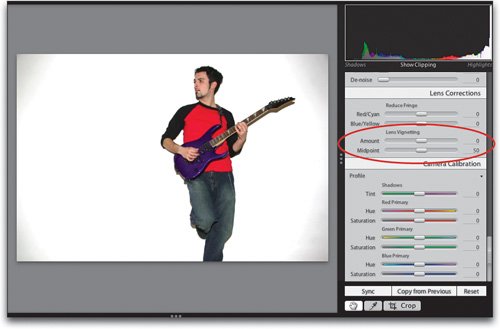 Step SixTo remove the edge vignetting, scroll down to the Lens Corrections panel, and simply drag the Amount slider to the right until the corner vignetting disappears (as shown here). 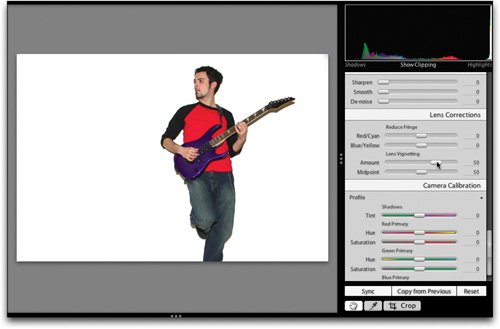 Step SevenAlthough the Lens Vignetting controls are used for removing lens vignetting, they can also be used for adding a darkened edges effect, which makes it look like a soft spotlight has been aimed at the center of your photo. For years, I've been adding this effect to my photos manually in Photoshop, but once Adobe included the Camera Raw plug-in with Photoshop (with its built-in Vignetting controls), I started using it there instead. Now, you've got the same control in Lightroom. To darken the edges, just drag the Lens Vignetting Amount slider (shown here) to the left. The farther to the left you drag, the darker the edge areas of your photo will appear. ©SCOTT KELBY 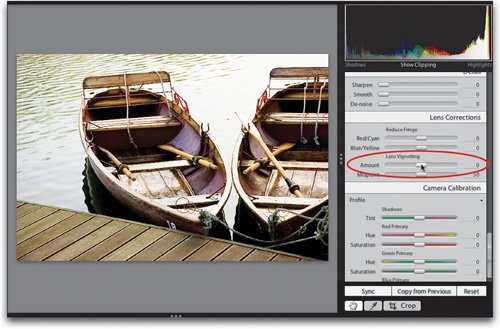 Step EightAs I mentioned earlier, the Midpoint slider determines how far in toward the center of the photo your darkening extends, so if you drag the Midpoint slider to the left (as shown here) it enhances the spotlight effect by putting the focus on the center of your photo. 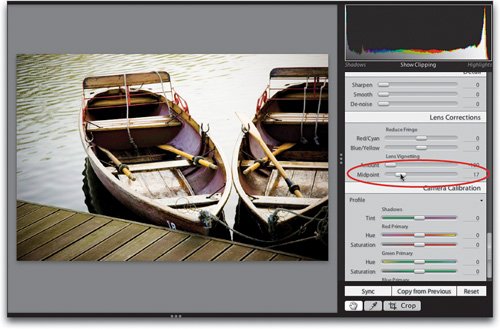 |
EAN: N/A
Pages: 71