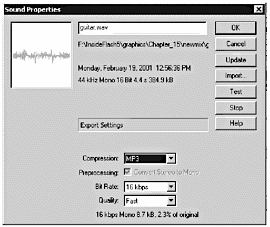Sound Compression
| As mentioned, sound is data intensive . To help you minimize file size , Flash offers two approaches to compression: You can either create individual compression settings for each sound or you can apply a global compression scheme. You're generally much better off setting up compression for each sound individually than letting Flash use one overall compression scheme. By default, Flash uses MP3 16-bit mono compression. You can change this default by specifying a different compression scheme in Publish Settings. Although MP3 compression does a terrific job with keeping file sizes small, it does have some limitations of which you should be aware. The higher frequency sounds tend to get lost during heavy compression. In fact, if you've been testing your movie by publishing it, you've probably noticed that the highhats sound is kind of muddy. That's MP3 compression kicking in. Tip Flash 3 and earlier players do not support playback of MP3 compressed sound. If you know your audience is using one of the earlier players, you need to export your sound in ADPCM format. To compress a single sound, you use the Sound Properties dialog box. To open it, double-click the sound icon next to it in the Library. (See Figure 13.7.) Figure 13.7. Use the Sound Properties dialog box to set the compression for each sound in your movie. The upper half of the Sound Properties dialog box contains information about the sound:
Take a glance to the right side of the window. You'll see a series of buttons . In addition to the usual OK, Cancel, and Help button, there are the following:
At the bottom of the Sound Properties dialog box are the current export settings for the sound. Depending on the type of compression selected, the other options vary. You can choose from four compression options: Default, ADPCM, MP3, or Raw. Unless you have a compelling reason not to, use MP3 compression to get the highest quality and lowest file size especially for delivery of sound over the Internet. What would constitute a compelling reason not to use MP3? One reason would be if you knew your target audience was using the Flash 3 or earlier player. The earlier players don't support the playback of the MP3 format. If you're targeting those players, you need to use ADPCM compression. Unless you're not concerned about file size, you should avoid Raw compressionwhich is no compression at all. Tip Using stereo versus mono sound doubles your file size and few people notice the quality difference. Thus, for preprocessing, it's usually a good idea to check Convert Stereo to Mono. If you are using MP3 compression, keep in mind that sounds with low frequencies can be compressed more than sounds with high frequencies. Higher frequencies are what tend to get dropped during compression. Thus, if you've got a sound with higher frequencies, you might want to up the bit rate for that sound. Exercise 13.4 Compressing the Sounds in Your Soundtrack To keep your final file size as small as possible, you need to compress your sounds as much as you can without losing too much quality. To do this, you need to compress and test, compress and test.
You've mixed your sound in Flash. It's obviously not a perfect editing environment, but you do have rudimentary control over your sounds. Next, take a look at how you can synchronize a spoken soundtrack to a simple animation. |
EAN: 2147483647
Pages: 257