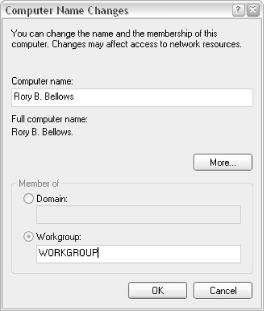7.2. Build a Workgroup (Local Area Network) As explained earlier in this chapter, Windows is really only concerned with the connections directly attached to the computer, so building a network or connecting a computer to the Internet essentially involves hooking things up and then configuring the connections in the Network Connections window for each computer involved. 7.2.1. Building a Peer-to-Peer Workgroup A peer-to-peer workgroup is comprised of two or more computers and the necessary networking hardware to connect them. Or, in broader terms, you'll need: At least two computers, each presumably running Windows XP. Naturally, you can connect an XP system to one running any other networkable operating system (Windows 9x/Me, Windows NT/2000, Mac, Linux, FreeBSD, BeOS, Unix, etc.), but for the purposes of this book, we'll assume both machines are running Windows XP. At least one Ethernet adapter installed in each computer. NICs are cheap and readily available, and are even built into most modern systems (anything capable of running XP, anyway). If you're not sure what to get, just purchase a standard, Plug and Play 10/100 Ethernet adapter with an RJ45 connector (or an 802.11b/g-compliant card if you're going wireless). If you have a desktop system, get a PCI card; if you have a laptop, get a CardBus adapter. USB-to-Ethernet adapters are also available, and while they're easier to install (you don't have to take your desktop apart), they tend to be slower and more temperamental than the aforementioned types. Lastly, you'll need a hub (or switch) and two category-5 patch Ethernet cables. Alternately, you can use just a single category-5 crossover Ethernet cable and skip the hub, but this will limit your network to only two computers. Figure 7-1 shows a workgroup of four computers connected to a hub (or switch), and Figure 7-2 shows a simpler, hubless LAN with only two systems. An alternative to the cables and hub is wireless equipment, discussed in Section 7.1.2, earlier this chapter.
Once you have all of the components, you can begin with the following procedure. Naturally, different types of hardware will require a modified procedure, but the methodology is the same. Plan your network by drawing a quick diagram similar to the ones shown in the figures in this chapter. Install a network adapter in each computer, according to the instructions that accompany your hardware. A connection icon labeled Local Area Connection should appear in your Network Connections window for each installed adapter. See Section 7.1.3, earlier in this chapter, for details on working with these connections, checking their status, and so on. If the icons don't show up, make sure Windows recognizes your network cards in Device Manager, as explained in Chapter 6, and doesn't report any problems with the devices. Next, hook up your cables (unless, of course, you're using wireless equipment). Nearly all network adapters, hubs, and switches have lights next to their RJ45 ports. When a cable is properly plugged in to both ends, the lights goes on. If the lights don't go on, you're either using the wrong type of cable, you've plugged the cable into the wrong port, or the cable is defective. Until the lights are lit, don't go any further. Hint: Use a different color cable for each computer to make troubleshooting easier. See the discussion of cabling, earlier in this chapter, for more information on the types of cables you'll need. Go to Control Panel  Computer Name tab, and click Network ID to run the Network Identification Wizard. Computer Name tab, and click Network ID to run the Network Identification Wizard. Click Next on the first page, choose This computer is for home use and not part of a business network and click Next, and then click Finish. Next, click Change to open the Computer Name Changes window, as shown in Figure 7-11, and enter something for both the Computer name and Workgroup. The name you give to your workgroup should be the same for all computers on your local network, but the computer name (like the IP address) must be different for each computer. Figure 7-11. You'll need to open the Computer Name Changes dialog to identify your computer on your network 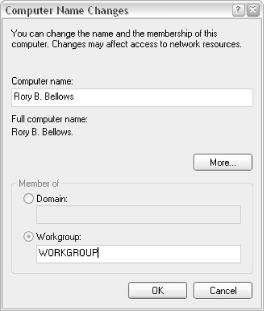
Click OK when you're done; if Windows informs you that you need to restart your computer, do so now. Repeat steps 4-6 for the other computers on your network. Your connection should now be active. Double-click the LAN or high-speed icon corresponding to the connection to your workgroup to display that connection's Status window, from where you can determine the IP address of your computer. See Section 7.1.3, earlier this chapter, for an explanation of IP addresses, as well as how and when to set them manually. The quickest way to test your connection is to use the Ping utility, which essentially sends small packets of information to another computer on your network and reports on its success (if any). Go to Start  other computer the one to which you're trying to connect. For example, to ping 192.168.0.1 from the computer at 192.168.0.2, you would type: other computer the one to which you're trying to connect. For example, to ping 192.168.0.1 from the computer at 192.168.0.2, you would type: ping 192.168.0.1
If the network is working, the Ping transaction will be successful, and you'll get a result that looks like this: Pinging 192.168.0.1 with 32 bytes of data: Reply from 192.168.0.1: bytes=32 time=24ms TTL=53 Reply from 192.168.0.1: bytes=32 time=16ms TTL=53
If you have more than two computers, you'll want to ping them all since the test only covers the specific machines involved. On the other hand, if you get this result: Pinging 192.168.0.1 with 32 bytes of data: Request timed out. Request timed out.
it means that Ping never got a response from the other computer. A failed ping can mean that the connection to the computer you're using is not working, the connection to the computer you're pinging is not working, the remote computer is simply down, or there's some other problem with the network.
If, at this point, your network appears to be functioning, you can proceed to set up the various services you need, such as file and printer sharing (described in Chapter 8) and Internet Connection Sharing (described later in this chapter). Otherwise, look through the checklist in the following section for possible solutions to the problem you're having. 7.2.2. Troubleshooting Your Workgroup The following tips should help you get around most of the common hurdles you'll encounter when setting up a LAN: Heed the advice at the beginning of Chapter 6: restarting your computer will fix 99% of all problems. This is never more true than when diagnosing a networking problem. Run the Network Setup Wizard, as described in "The Network Setup Wizard" sidebar. While this step isn't always required, it does occasionally fix errant settings that otherwise would prevent a network from working properly. Try replacing one or more of the cables, especially if they're old or their connectors are worn. Make sure the appropriate lights are lit. See "Planning your Network" earlier in this chapter for a description of the way lights work on network devices. The Network Setup Wizard The Network Setup Wizard is an optional tool you can use to configure your connections to work with your particular network setup. Start it by double-clicking the Network Setup Wizard icon in your Network Connections window, or by clicking Set up a home or small office network (if the Tasks pane is visible). The first page of the Network Setup Wizard explains that the wizard will set up a network for you, help you set up Internet connection sharing, install a firewall, and share files and printers. In fact, it will do none of these things; rather, it will simply ensure that some of the necessary protocols are installed and properly configured for the type of network to which you are connecting your computer. In most cases, the Network Setup Wizard is not needed. However, if you're running into trouble configuring your network, it can't hurt to try it and see if it catches something you may have forgotten. Just answer the questions the best you can, and don't be afraid to choose Other on the Select a connection method page if the first two don't apply to your setup. Note that if the Network Setup Wizard prompts you to create a setup disk for use on other computers, choose Just finish the wizard, as it will be of no use. |
When you transfer data across a network connection, each network card and the hub (if you have one) should have an "activity" light that flashes. Some devices have separate lights for receiving and transmitting data, while others have only a single light for all incoming and outgoing communication. Activity lights tend to flash intermittently and irregularly; if they flash very regularly or not at all, it could be a sign of a problem with one of the devices. Windows XP is designed to implement most changes you make to your network settings without restarting. However, if you encounter problems, try restarting one or all of your machines to force them to recognize a newly configured network. Make sure no two computers on your network are attempting to use the same Computer name or IP address. Make sure you have the latest drivers for your NIC (network adapter); check with the manufacturer for details. Note that hubs, routers, and switches typically don't require any special drivers, but most have firmware that may need to be updated to fix bugs or support the latest hardware and features. See Chapter 6 for more information on firmware. Right-click the connection icon in the Network Connections window corresponding to your Ethernet adapter, and select Repair. Note that this feature essentially reinstalls drivers, but doesn't necessarily investigate other sources of problems. It's worth trying if all else fails, but don't expect any magic. Some problems are caused by improper hardware settings, usually attributed to the network card itself. Open Device Manager (discussed in Chapter 6), double-click the icon for your Ethernet adapter, and choose the Advanced tab. Choose a property in the list on the left and configure the selected property on the right. Try not to fuss with any settings you don't understand. If you're using an older network card that has more than one type of connector (commonly called a combo card), only one connector will be in use at any given time. The Windows default for the setting that governs this may be "autodetect," which may impair performance or even cause the device to stop working. Change this option so that it matches the connector you're using: for example, choose "coaxial" for round, 10base-2 cables and RJ-45 for the more common 10base-T cables. Another commonly misconfigured setting is the choice between full-duplex, half-duplex, and autodetection. Full-duplex is a connection where information can flow in both directions simultaneously; half-duplex only allows unidirectional communication. The wrong setting can cause a network connection to malfunction or just operate very slowly, especially with older adapters. Try experimenting with different settings. If the Ping test described in the previous section is successful, then your network is working. Other problems you may be having, such as not being able to "see" other computers in Explorer, are not necessarily the result of a network problem that can be solved here. For more information on shared resources, see Chapter 8.
|