Create Gradient Fills
Gradient fills create transitions between two or more colors. The most basic gradient fills merge from one color to another. Gradient transitions can be linear (top to bottom or right to left) or radial (from the outside of an object to the inside or vice-versa). Figure 16-7 illustrates both a linear and a radial gradient fill. The flowers have radial fills, while the leaves use linear fills that blend from one side of the leaf to the other.

Figure 16-7: The radial fill emanates from the inside of the flower and blends into a red on the outside of the flower.
| Note | You can't assign gradients to paths or strokes the same way you can assign them to other objects. To apply a gradient to a stroke, you first have to convert the stroke to a filled object (select Object Path Outline Stroke) and then assign the gradient. |
Gradient fill is one of the coolest Illustrator features. These fills add depth, subtlety, and either realism or surrealism to an illustration. But before you get too excited about applying them to your artwork, be warned that gradients often don t do well on the Web. The main reason gradients tend to band ”or break down into streaky bands instead of smooth transitions ”is that the set of web-safe colors is limited to 216 colors, and that set of colors is not sufficient to maintain a smooth gradation between colors.
Furthermore, the low resolution of monitors (usually 72 or 96 dots per inch) as opposed to printing (600 dots per inch, even on desktop printers) reduces the attractiveness of gradients. Chapter 23 explains some techniques for maximizing the appearance of gradients on web sites, but in general, it s something you ll want to avoid.
Use Pre-set Gradients
Illustrator comes with several preconfigured gradient fills. To view them, choose Window Swatches. Depending on your previous docking or undocking activity, the Swatch palette might be docked with other palettes. To view existing defined gradients, click the Show Gradient Swatches button on the bottom of the Swatches palette, as shown in Figure 16-8.

Figure 16-8: Viewing pre-set gradient swatches
Once the existing gradients in the Swatches palette are visible, you can assign any one of them as the default fill simply by clicking on it. You can then assign the selected gradient to an object using the Paint Bucket tool, as shown in Figure 16-9.

Figure 16-9: Assigning a selected gradient to the flower
| Tip | Alternatively, you can use the Eyedropper tool to point to any gradient swatch and apply that fill to any selected object(s). |
Create a Two-Color Gradient Fill
The pre-set gradients provide a nice selection, but the real fun is in defining your own gradients. The basic routine for creating a two-color gradient involves selecting the two colors, defining how they will transition into each other, and defining a radial or linear fill.
The processes for defining a linear fill and a radial fill are slightly different. To define a linear fill, you have to define a fill angle that determines whether your fill transitions from top to bottom, from right to left, or something in between. The angle setting does not apply to radial fills (because the fill goes from inside an object to outside or vice-versa).
Follow these steps to define a linear two-color gradient fill:
-
Open the Gradient palette by selecting Window Gradient, by pressing F9 , or by double-clicking the Gradient tool in the Toolbox.
-
From the Type drop-down list, choose Linear.
-
Select Window Color (or press F6 ) so that the Color palette is accessible; you ll need it to define colors for your gradient fill.
-
Click on the first (left) gradient slider, as shown in Figure 16-10.
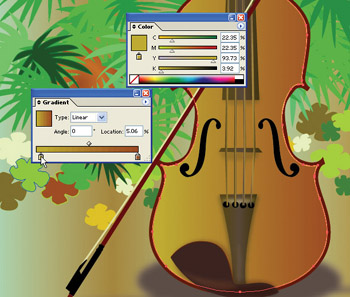
Figure 16-10: Selecting a gradient color -
With the first gradient slider selected, click a color in the Color palette. This assigns the first gradient fill color.
-
Click the second (right) gradient slider and select a second color from the Color palette. The fill is previewed in the bar that runs between the two gradient sliders.
-
Slide the diamond-shaped midpoint to the right or left on the slider bar to change the rate at which the first color merges into the second color. As you do this, the Location percentage box in the Gradient palette will display a changing percentage, and the slider bar will preview the changes in your gradient fill.
-
Use the Angle box in the Gradient palette to rotate the fill. A setting of “90 degrees (enter “90 in the Angle box) will tilt your fill so that the first color is at the top instead of on the left. A setting of 180 degrees will switch the direction of your fill and move the right color to the left edge of the fill.
Tip Gradient angles are not previewed in the slider bar; you have to apply them to see how they look.
As you define your fill, it becomes the default fill in the Fill button in the Toolbox. Use the Paint Bucket tool to apply the fill to any object in your workspace. You can interactively change the angle of a gradient fill by selecting an object to which the fill has been applied and then selecting the Gradient tool in the Toolbox. Click and drag with the Gradient tool cursor to change the direction, starting point, and ending point of a gradient fill, as shown in Figure 16-11.
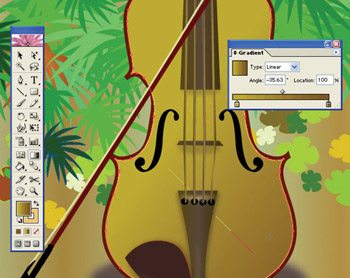
Figure 16-11: Tweaking a gradient fill interactively with the Gradient tool
Define Multicolor Gradients
In most cases, you need only two colors to create a complex and subtle gradient fill. Sometimes, however, you might want to add more colors (for example, if you are creating a rainbow fill). You can add more colors by clicking below the Gradient slider bar. Each time you click below the slider bar, you add another slider.
Or, if you want to start with an existing color slider, simply drag an existing slider to a new location on the Gradient slider bar. Assign colors to a new slider by selecting the slider and then clicking a color in the Color palette.
Each color transition will have its own diamond-shaped midpoint slider that you can use to define the location for the fill. However, a single linear gradient fill can have only one angle setting ”and that applies to the entire fill. Figure 16-12 shows a gradient fill with several different color sliders, creating an alternating background pattern.
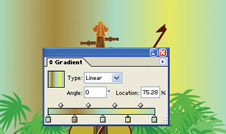
Figure 16-12: A multicolored background gradient
Save Gradients as Swatches
If you ve gone to considerable work to create a custom gradient fill, you ll probably want to save it for future use. You do this by saving the gradient as a swatch in the Swatches palette.
Follow these steps to save a gradient fill as a swatch:
-
Define a gradient fill. (See the instructions earlier in this chapter, under Create a Two-Color Gradient Fill. )
-
With the gradient fill defined in the Gradient palette, open the Swatches palette.
-
From the Swatches palette menu, choose New Swatch. The New Swatch dialog box opens.
-
In the Swatch Name box of the New Swatch dialog box, type a descriptive name for your gradient fill, as shown in Figure 16-13.
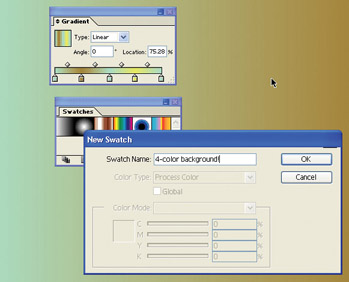
Figure 16-13: Generating a defined swatch from the selected gradient fill -
Click OK. Your fill appears in the Swatches palette. Remember, you can view only the gradient swatches by clicking the Show Gradient Swatches button on the bottom of the Swatches palette.
You can delete a swatch from the Swatches palette by selecting it and then choosing Delete Swatch from the Swatches palette menu. Swatches are saved as part of your open Illustrator file. When you save the file and reopen it, the swatches are available.
EAN: 2147483647
Pages: 175