Chapter 16: Manage Colors and Gradients
Manage Color Palette Options
There are many ways to choose colors for fills and strokes. You can pick colors from the Color palette or the Swatches palette, or you can mix up gradient fills in the Gradient palette.
Before we dig further into all these sources of color, it will probably be helpful to summarize ways of applying color to objects. When you draw an object using any tool (such as the Pen tool, any shape tool, the Pencil tool, and so on), that object will be created with the stroke and fill colors that are displayed in the Fill and Stroke buttons at the bottom of the Toolbox. You can change the stroke or fill color of a selected object by clicking on either the Stroke or Fill buttons in the Toolbox, which opens the Color palette. You can quickly change the color of the object s stroke or fill by clicking on a color in the Color palette.
You can also define a color by selecting either the Stroke or Fill button in the Toolbox, choosing the Eyedropper tool, and clicking anywhere on your workspace. The Stroke or Fill button (depending on which one you selected) takes on the color you clicked with the Eyedropper tool. The Eyedropper tool can also be used to sample a color from one object and apply it to another. To do this, select the object to be recolored and click on the Eyedropper tool. Hold down the SHIFT key and click on another object from which you want to copy the fill or stroke. In Figure 16-1, the fill color of the rooster s beak is being applied to the fill color of the eye.

Figure 16-1: Sampling a color with the Eyedropper tool
You can quickly apply the selected Fill and Stroke colors to any object by clicking on that object with the Paint Bucket tool, as shown in Figure 16-2.
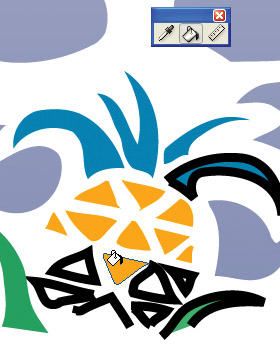
Figure 16-2: Applying the selected fill color using the Paint Bucket tool
One technique that is useful for large-scale recoloring in an illustration is to use the Select menu to choose all objects of a similar fill, stroke, or fill and stroke. Do this by clicking on one object that has the fill and stroke colors you wish to change. Then choose Select Same. From the Select Same submenu, you can choose Fill & Stroke (as shown in Figure 16-3), Fill Color, or Stroke Color.
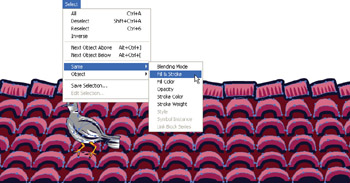
Figure 16-3: Selecting all tiles with a fill and stroke color matching one tile
Once you have used the Select menu to select all matching objects, you can recolor them simply by choosing a new fill and/or stroke color from the Color palette.
Select, Change, and Use Color Palettes
Now that we ve reviewed a few quick and easy ways to apply colors, let s dig more into how to mix up and access colors. The Color palette offers five basic sets of colors ”you ll investigate all five in this section of this chapter. But there are also all kinds of special color palettes available with useful sets of colors for various purposes. Or you can make your own color palettes.
There are five basic color palettes available from the Color palette menu. They are Grayscale, RGB, HSB, CMYK, and Web Safe RGB ”as shown in Figure 16-4. These five palettes can be divided into three basic sets: those used for black-and-white printing, those used for color printing, and those used for digital output (including the Web).

Figure 16-4: Choosing the CMYK color palette for an object that will be printed on an ink jet printer
In addition to these basic palettes available from the Color palette, there are many more palettes available from the swatch libraries. (Choose Window Swatch Libraries to access a list of available color sets.)
The CMYK palette creates colors by mixing cyan, magenta, yellow, and black to make different colors. Since cyan and magenta aren t everyday household colors, this set of colors is illustrated in Figure 16-5.

Figure 16-5: Cyan, magenta, yellow, and black combine to make up the colors on the CMYK color palette.
The RGB palette defines colors by combining red, green, and blue. The HSB model essentially generates RGB colors but uses a set of values for hue, saturation, and brightness. The value of having the HSB option is that if you ve been given color settings ”for example, if a client provides you with a color scheme defined with HSB values ”you can translate these colors to the RGB model by defining colors with the HSB palette. The Web Safe RGB palette restricts you to the 216 colors that reproduce with the most reliability and stability on a variety of web browsers and operating systems.
Exactly how and when to use each of these palettes depends mainly on how your artwork will eventually be displayed. Print and web color are discussed in more detail in Chapters 22 (print) and 23 (web). If you know that your artwork is going to be printed in black and white, you ll want to restrict yourself to the Grayscale palette. If you re printing in four-color output (frequently used in commercial printing and in many printers), choose CMYK. If your artwork is going to be displayed digitally (in a Flash presentation, in a PowerPoint slideshow, or on a web site), use either the RGB, HSB, or Web Safe RGB palette.
| Note | Another method for selecting Web-safe colors is to use the Web Colors swatch palette ”choose Window Swatch Libraries Web. |
Finally, if you are printing with defined spot colors, you ll want to apply colors using a swatch palette custom designed with those colors. For instance, if your printer is going to be using one of the Pantone Process colors, choose an appropriate color palette (there are several Pantone palettes available from the Window Swatch Libraries menu) and apply that color, as shown in Figure 16-6.
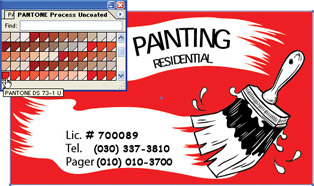
Figure 16-6: Applying spot colors from a Pantone Process color set
You can use the Swatch palette as a temporary storage closet for colors you use most frequently. Choose Window Swatches to view this palette. Simply drag a color swatch from any other palette (such as the Color palette) to save it as part of your Swatch palette. Chapter 18 goes into detail about how to use the Swatch palette to save colors, gradients, and other fills.
EAN: 2147483647
Pages: 175