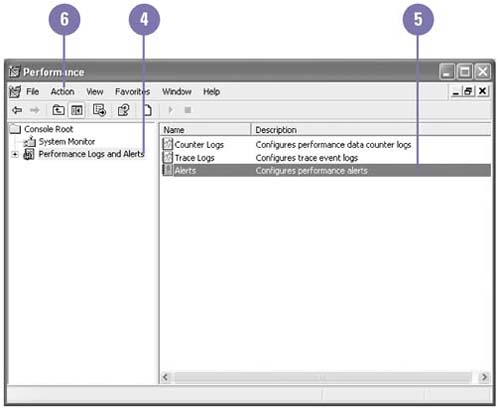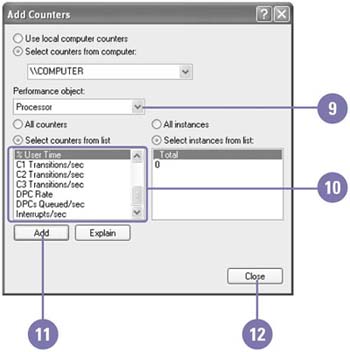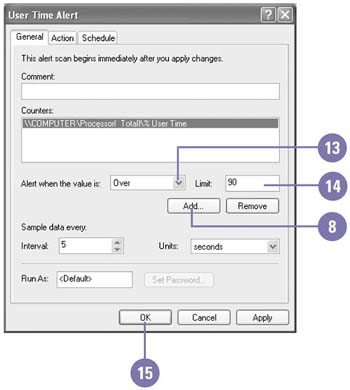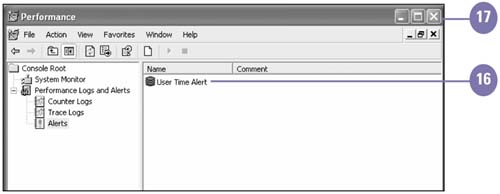| In addition to creating performance charts , you can use the Performance window to create user alerts. An alert is a warning that is generated when a counter value exceeds or falls short of a threshold value you have specified. When an alert condition is met, the date and time of the event are recorded in the Application log, which you can view from the Event Viewer. For example, you can set the % User Time alert to monitor the percentage of elapsed time the computer spends running programs. Some programs require more processing time than others, which can slow down your computer. The %User Time alert can let you know if your programs are using too many resources and slowing down your computer. Your system can record up to 1,000 alert events, after which the oldest events are discarded as new events occur. Set Up an Alert -
 | Start button, and then click Control Panel. | -
 | Double-click the Administrative Tools icon in Classic view. | -
 | Double-click the Performance icon. | -
 | Click the Performance Logs And Alerts icon. | -
 | Click Alerts. | -
 | Click the Action menu, and then click New Alert Settings. | -
 | Type an alert name , and then click OK. | -
 | Click Add. | -
 | Click the Performance Object list arrow, and then select an object. | -
 | Click the counter you want. | -
 | Click Add. | -
 | Click Close. | 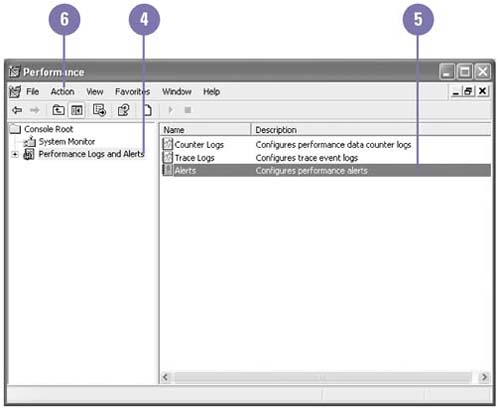 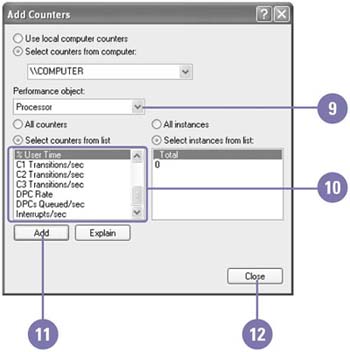 -
 | Click the Alert When The Value Is list arrow, and then select an option. | -
 | Type a value, if necessary. | -
 | Click OK. | -
 | To delete an alert, right-click the alert icon, click Delete, and then click OK. | -
 | When you're done, click the Close button. | 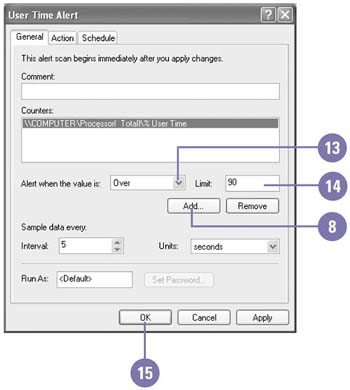 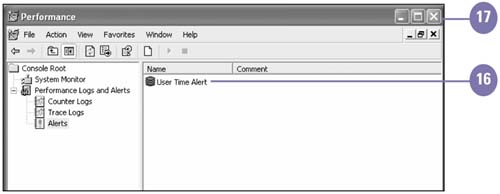 For Your Information Alert Actions and Schedules The Action tab in the selected alert's Properties dialog box allows you to specify what action you want to take when your system triggers an alert. By default, the system logs an entry in the application event log when it triggers an alert. You can also specify that the system send a message to the network administrator, that performance data be collected, or that a specific program be run. To run a program, click the Browse button, specify the program path , and then click OK. You can also schedule alerts using the Schedule tab in the selected alert's dialog box. Your system will scan for an alert at the times or intervals you specify. |
 |