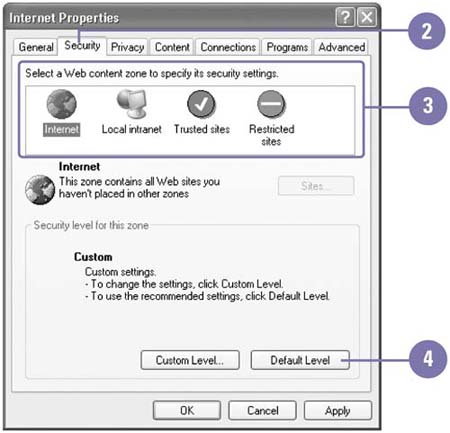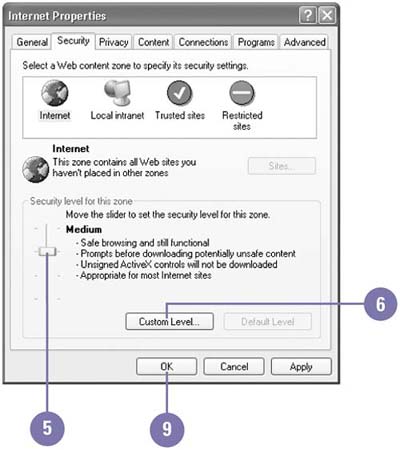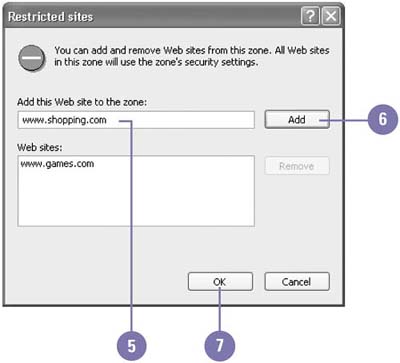| Internet Explorer lets you create security zones based on where information comes from. For example, you might want to restrict access to web pages that can be viewed from the Internet, but not to those sites within your company's intranet. You can specify the level of security for each of the four available security zones: Local Intranet, Trusted Sites, Restricted Sites, and Internet. When you access a web page or download content from the site, Internet Explorer checks its security settings and determines the web site's zone. Internet Explorer displays a padlock icon in the status bar to indicate the web site is secure. All Internet web sites are assigned to the Internet zone until you assign individual web sites to other zones. Select a Security Zone and Its Security Level -
 | Click the Start button, and then click Control Panel, double-click the Internet Options in Classic view. | -
 | Click the Security tab. | -
 | Click the zone to which you want to assign security options. | -
 | If you want, click Default Level to reset the settings to Microsoft's suggested level. | -
 | Move the slider to the level of security you want to apply. | TROUBLE ? If the slider is not available, click Default Level to change the security level to Medium and display the slider. -
 | If you want to specify individual security options, click Custom Level. | -
 | Scroll to a settings area, and then click the Enable, Prompt, or Disable option button. | -
 | Click OK. | -
 | Click OK. | 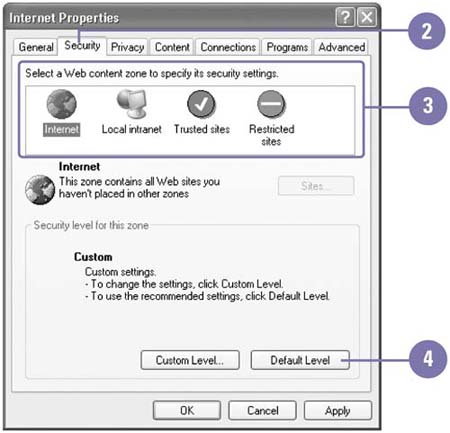 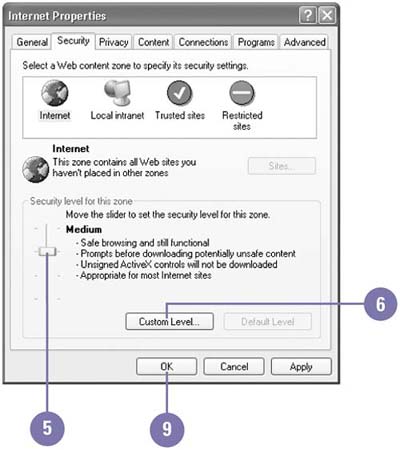 Add Sites to Your Restricted Sites Zone -
 | Click the Start button, and then click Control Panel, double-click the Internet Options in Classic view. | -
 | Click the Security tab. | -
 | Click Restricted Sites. | -
 | Click Sites. | -
 | Type the full URL for the site. | -
 | Click Add. | -
 | Click OK, and then click OK again. | 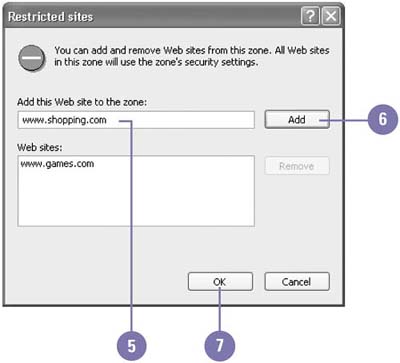 Did You Know? You can reset default settings for security options . To return each option to its default settings for a specified security level, click the Reset Custom Settings list arrow, select a security level, and then click Reset. You can remove a site from your Restricted Sites zone . Click the Tools menu, click Internet Options, click the Security tab, click Restricted Sites, and then click the Sites button. In the Web Sites box, click the site you want to remove, click Remove, and then click OK. Click OK to close the Internet Options dialog box. |
Security Zones | Zone | Description | | Internet | Contains all web sites that are not assigned to any other zone; default is Medium | | Local intranet | Contains all web sites that are on your organization's intranet and don't require a proxy server; default is Medium | | Trusted sites | Contains web sites that you trust not to threaten the security of your computer; default is Low (allows all cookies) | | Restricted sites | Contains web sites that you believe threaten the security of your computer; default is High (blocks all cookies) | |
 |