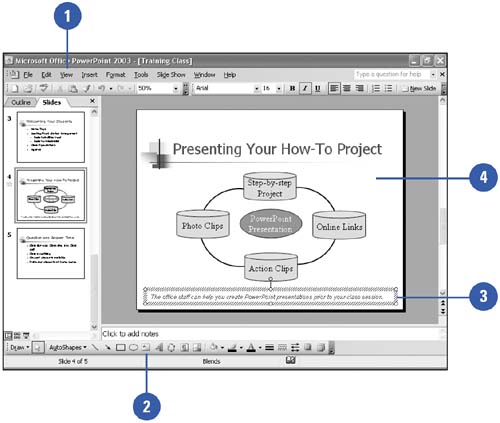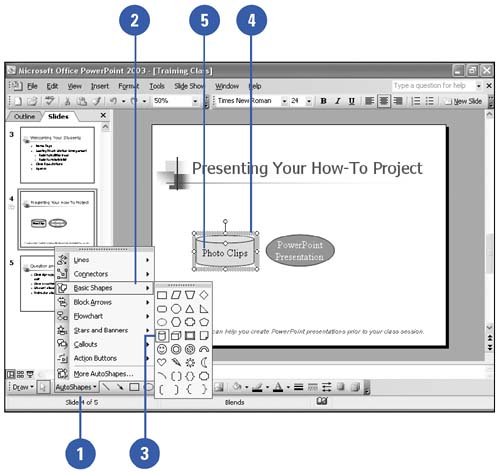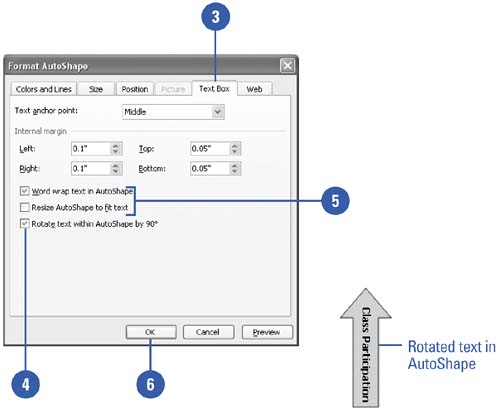Creating a Text Box
| Usually you use the title, subtitle , and bulleted list placeholders to place text on a slide. However, when you want to add text outside one of the standard placeholders, such as for an annotation to a slide or chart, you can create a text box. Text boxes appear in all views and panes, except in the Outline pane. Your text box doesn't have to be rectangular ”you can also use one of PowerPoint's AutoShapes, a collection of shapes that range from rectangles and circles to arrows and stars. When you place text in an AutoShape, the text becomes part of the AutoShape. You can also orient text in text boxes, table cells , and AutoShapes vertically instead of horizontally. Create a Text Box
Add Text to an AutoShape
Change Text Orientation
|
EAN: 2147483647
Pages: 271
- Chapter V Consumer Complaint Behavior in the Online Environment
- Chapter VII Objective and Perceived Complexity and Their Impacts on Internet Communication
- Chapter XI User Satisfaction with Web Portals: An Empirical Study
- Chapter XVI Turning Web Surfers into Loyal Customers: Cognitive Lock-In Through Interface Design and Web Site Usability
- Chapter XVIII Web Systems Design, Litigation, and Online Consumer Behavior