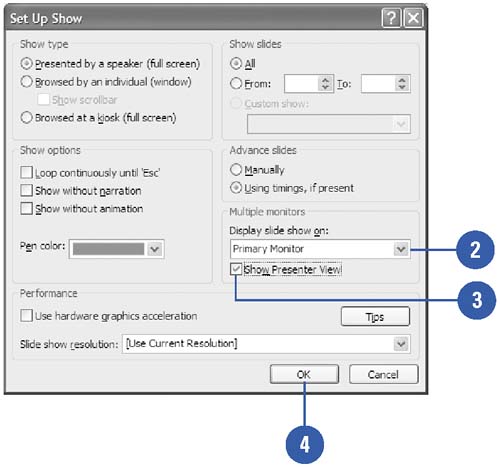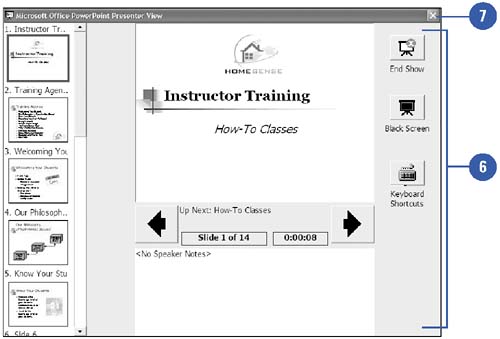Using Presenter View with Multiple Monitors
Using Presenter View with Multiple MonitorsIf your computer is connected to two monitors, you can view a slide show on one monitor while you control it from another. This is useful when you want to control a slide show and run other programs that you don't want the audience to see. When you display your slide show on multiple monitors, you can present it using PowerPoint's Presenter Tools in the Presenter view, which allows presenters to have their own view not visible to the audience. In addition to including details about what bullet or slide is coming next , this view also enables you to see your speaker notes and lets you jump directly to any slide. You can only use Presenter view and run the presentation from one monitor. Present a Slide Show On Two Monitors
|
EAN: 2147483647
Pages: 271