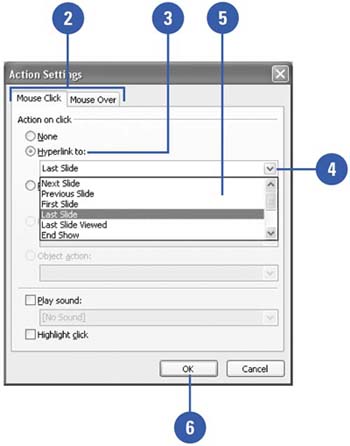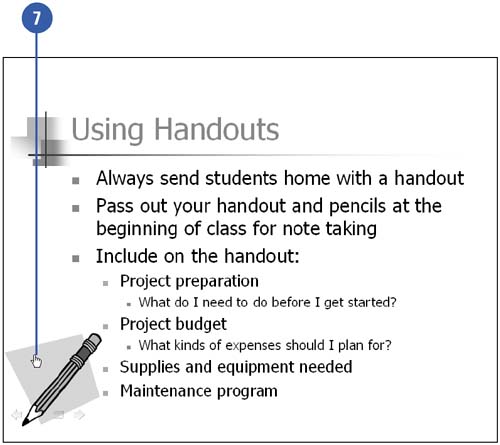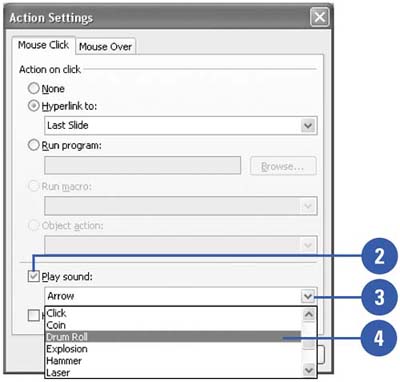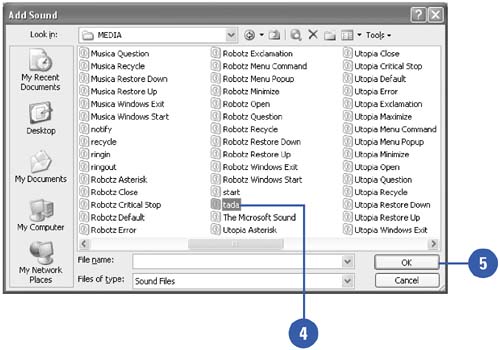Adding Hyperlinks to Objects
Adding Hyperlinks to Objects You can turn one of the objects on your slide into an action button so that when you click or move over it, you activate a hyperlink and jump to the new location. You can point hyperlinks to almost any destination, including slides in a presentation and Web pages on the World Wide Web. Use the Action Settings dialog box to add sound to a hyperlink. You can add a default sound such as Chime, Click, or Drum Roll, or select a custom sound from a file. Add a Hyperlink to a Slide Object
Add a Default Sound to a Hyperlink
Add a Custom Sound to a Hyperlink
|
EAN: 2147483647
Pages: 271
- Chapter III Two Models of Online Patronage: Why Do Consumers Shop on the Internet?
- Chapter IV How Consumers Think About Interactive Aspects of Web Advertising
- Chapter X Converting Browsers to Buyers: Key Considerations in Designing Business-to-Consumer Web Sites
- Chapter XIII Shopping Agent Web Sites: A Comparative Shopping Environment
- Chapter XIV Product Catalog and Shopping Cart Effective Design