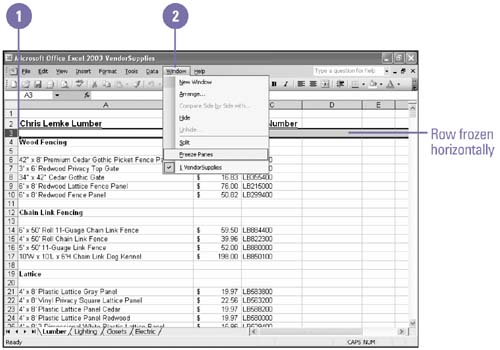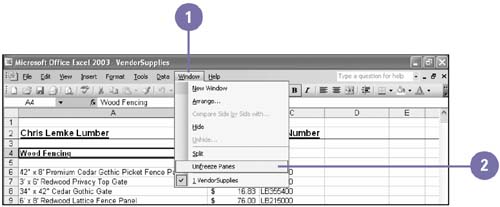Freezing a Column or Row
| Large worksheets can be difficult to work with, especially on low-resolution or small monitor screens. If you scroll down to see the bottom of the list, you can no longer see the column names at the top of the list. Instead of repeatedly scrolling up and down, you can temporarily set, or freeze , those column or row headings so that you can see them no matter where you scroll in the list. When you freeze a row or column, you are actually splitting the screen into one or more panes (window sections) and freezing one of the panes. You can split the screen into up to four panes and can freeze up to two of these panes. You can edit the data in a frozen pane just as you do any Excel data, but the cells remain stationary even when you use the scroll bars; only the unfrozen part of the screen scrolls . Freeze a Column or Row
Unfreeze a Column or Row
|
EAN: 2147483647
Pages: 291