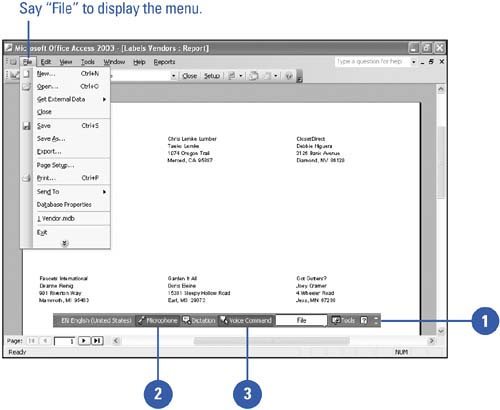Executing Voice Commands
| The two modes, Dictation and Voice Command, are mutually exclusive of one another. You do not want the word File typed, for example, when you are trying to open the File menu. Neither do you want the menu to open instead of the word File being typed when you are in the middle of a sentence . As such, you must manually click either mode on the Language bar to switch between them. The Voice Command mode allows you to talk your way through any sequence of menus or toolbar commands, simply by reading aloud the appropriate text instead of clicking it. For example, if you wanted to print mailing labels from a report, you would simply open the report and say File, Print, All, OK (without saying the commas between the words as written here). You need not worry about remembering every command sequence because as you say each word in the sequence, the corresponding menu or submenu appears onscreen for your reference. Execute Voice Commands
|
EAN: 2147483647
Pages: 318