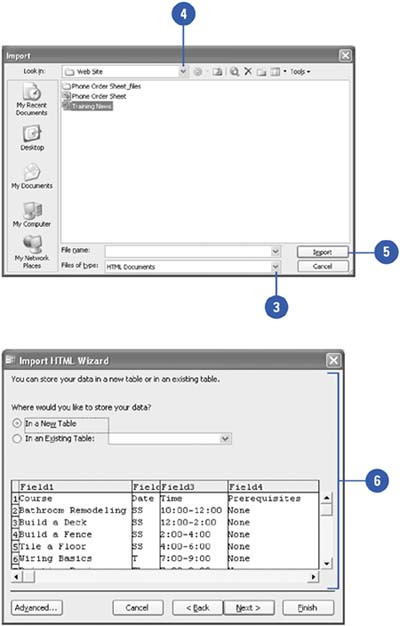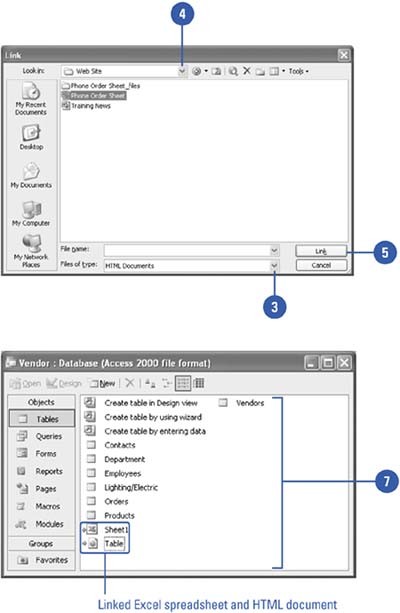Getting Data from Other Programs
| When you import data, you insert a copy of one file into another ”in this case, Access. When you import data into Access, Access creates a new table to store the data, using labels from the first row of a worksheet or table for the new table. If you need to keep the data in a separate file for use in other programs, you can also link your data to a table in Access, which allows you to keep both updated. You can import or link data from a variety of sources, such as dBase, Microsoft Excel, Microsoft Exchange, Microsoft Outlook, HTML, Lotus 1-2-3, Paradox, SharePoint Team Services, and text files. You can use Access commands to edit the imported data. Import Data from Another Source
Link Data from Another Source
|
EAN: 2147483647
Pages: 318
- ERP Systems Impact on Organizations
- The Effects of an Enterprise Resource Planning System (ERP) Implementation on Job Characteristics – A Study using the Hackman and Oldham Job Characteristics Model
- Distributed Data Warehouse for Geo-spatial Services
- Data Mining for Business Process Reengineering
- Relevance and Micro-Relevance for the Professional as Determinants of IT-Diffusion and IT-Use in Healthcare