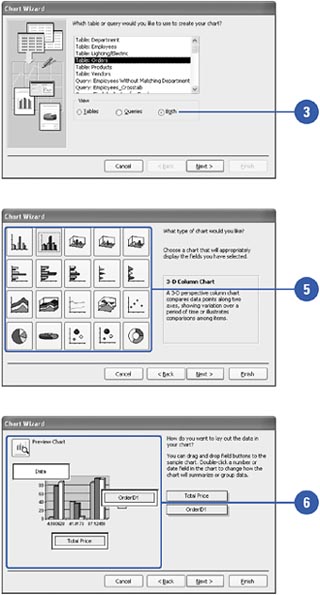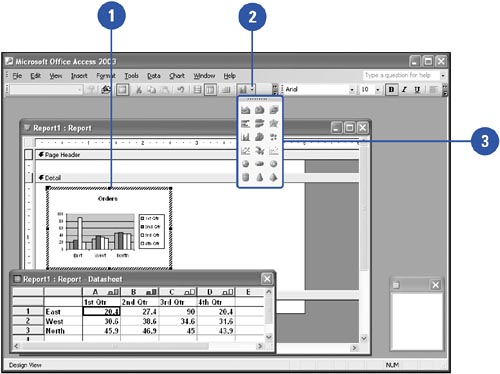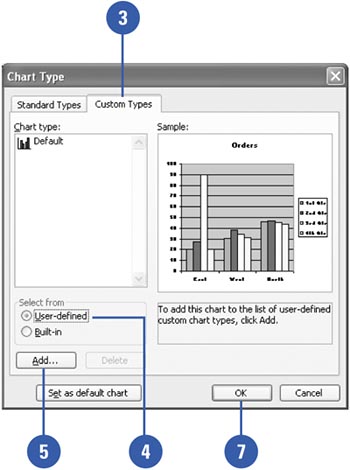Inserting a Graph Chart
| You can create a chart from data in a table or query using the Chart Wizard. The wizard steps you through the process to select the data and chart type. The Graph chart uses two views to display the information that makes up a graph: the datasheet, which is a spreadsheet-like grid of rows and columns that contains your data, and the chart, which is the graphical representation of the data. A datasheet contains cells to hold your data. A cell is the intersection of a row and column. Graph Chart comes with a gallery that lets you change the chart type and then format the chart to get the result that you want. You can also save your customized settings as a format to use when you create other charts . Create a Graph Chart
Change a Chart Type
Save Chart Settings as a Custom Chart Type
|
EAN: 2147483647
Pages: 318