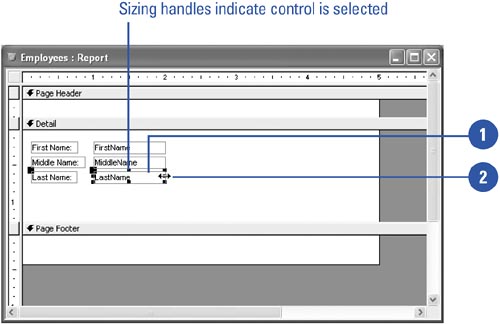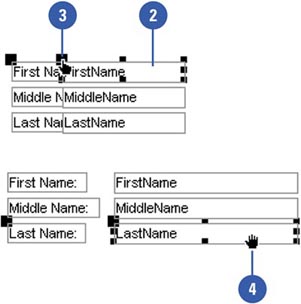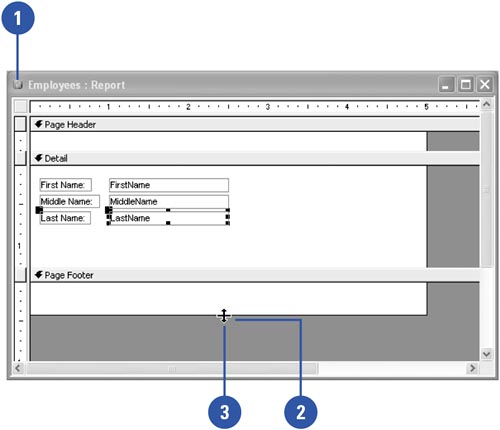| The information in a form or report is arranged according to the arrangement of the sections and controls in Design view. You can modify that arrangement by changing section heights and by moving and resizing controls. When you select a control on a form, sizing handles appear on the sides and at the corners of the control. You can drag the sizing handles to adjust the size of the control. You can also drag inside a selected control to move the control to a new location. Change the Size of a Control -
 | In Design view, click the control you want to resize. | -
 | Position the pointer over a sizing handle until the pointer shape changes to a two-headed arrow. | -
 With the sizing pointer, drag to resize the control. With the sizing pointer, drag to resize the control. For example, to make the control wider, drag the sizing handle on the center- right area of the control further to the right. 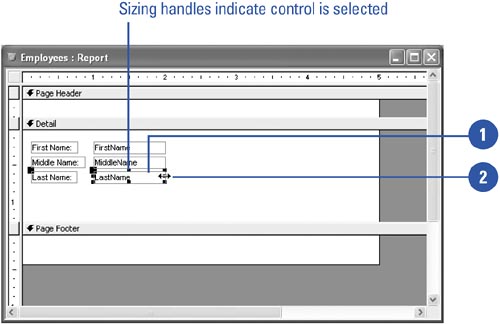 Move a Control -
 | Display the form in Design view, and then display the Toolbox. | -
 | Select the control you want to format. | -
 To move a control without a label, position the pointer over the large sizing handle in the upper-left corner of the control, and then drag to a new location. To move a control without a label, position the pointer over the large sizing handle in the upper-left corner of the control, and then drag to a new location. Only the label or control will move, not both. -
 | To move a control, position the pointer over an edge of a control until the pointer changes to a black hand, and then drag to a new location. | 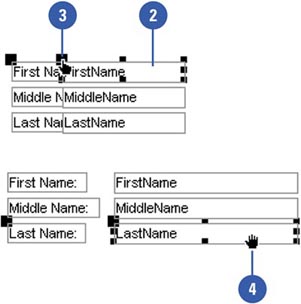 Adjust Page or Section Spacing -
 | Display the report or form in Design view whose page or section size you want to change. | -
 | Position the pointer (which changes to a two-headed arrow) over the bottom of the section whose height you want to change. | -
 | Drag the border up or down in the appropriate direction to change the spacing. You can drag the border all the way to the previous or next section to hide that section. | 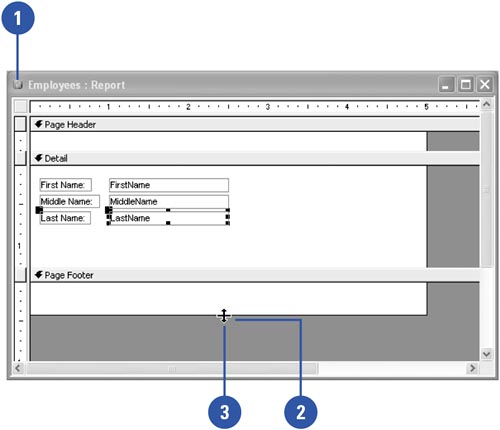 Did You Know? You can change the size in two directions at once . You can change the height and width of a control at the same time by dragging a corner sizing handle. You can select controls . To select controls that are next to each other, click the Select Objects button on the Toolbox, and then drag a rectangle around the controls you want to select. To select controls that are not next to each other, press and hold Shift as you click each control. You can also select a control by clicking the Object list arrow on the Formatting toolbar, and then clicking the control you want. |
Working With Controls | To | Do This | | Change control font | Select a control, click the Font list arrow on the Formatting toolbar, and then click the font name you want, or click the Bold, Italic, or Underline button on the Formatting toolbar. | | Remove formatting | Select the control, and then click the button that corresponds to the formatting you want to remove. | | Change the position of | Select the control, and then click the Align Left, text within a control Center, or Align Right button on the Formatting toolbar. If the control is in a header or footer, the control is aligned within the page margins. | | Keep labels aligned with controls in the Detail section | When you adjust bound controls in the Detail section, be sure to make the same adjustments in the Header sections so that the headings appear directly over the data. | |
|