Chapter 12. Converting Documents from Other Applications
| CONTENTS |
Chapter 12. Converting Documents from Other Applications
- Using Practical Methods
- The Act of Converting Files
- Cleaning Up the Mess
- Resolving Formatting Issues
- Changing Hard-Typed Numbers to Autonumbering
- Changing Hard-Typed Bullets to Automatic Bullets
- Table Solutions
- Dealing with Graphic Irregularities
- Cleaning Out the Catalogs
- Summary
In the real world, you might have written documentation in any number of other popular applications, such as Microsoft Word, Adobe PageMaker, or QuarkXPress. Whether you are just getting ready to make the big switch or have already begun the process of converting documents from other applications to FrameMaker, this chapter is for you.
Technically speaking, converting documentation is as simple as opening a file from another application, such as Microsoft Word, from within FrameMaker. You can use either the File > Open or the File > Import > File menus. It's also as simple as cutting and pasting directly from a source application document, such as PageMaker, to FrameMaker. Sounds easy, right?
That part is easy! What's important to remember is that neither of these methods provide acceptable results. With a little work performed in an organized fashion, you can achieve the results you want and have your document looking great in no time.
This chapter is not really about converting documentation. It's about cleaning up document files after conversion from Microsoft Word, PageMaker, and QuarkXPress. Although there are many more applications that you might use to create documentation, these three applications are commonly used and, therefore, will be used as examples in this chapter.
Using Practical Methods
You can attack the document cleanup problem a couple of ways to achieve great results in your converted documents. First, you can go through your converted document page by page, fixing everything on each page along the way. Although this works, this method doesn't lend itself well to FrameMaker's powerful global features. Using the second method, which I call Assembly Line Style, you make passes through the document for each task you need to carry out until you completely clean up the document.
Assembly Line Style
Here's an overview of how Assembly Line Style works. Break down the document cleanup into particular tasks. Then perform each task from the first page to the last. When the first task is complete, return to the first page and start the second task, and so on. If you have a need for speed, this is the way to go.
This method works well for a number of reasons. First, while performing each repetitive task, it's easy to get a good pace going, which makes this a great timesaver. For example, if you use keyboard shortcuts, it's easier to do the same keyboard shortcut over and over than it is to switch to a different set of keyboard shortcuts. When you make the same changes over and over again, you can take advantage of FrameMaker's powerful global change functions, thereby shifting some of the more tedious tasks to the computer. Next, if you are looking for and fixing one type of formatting problem on each page, it's naturally easier to spot them when you keep an eye out for one type of problem. Finally, FrameMaker's powerful global features work well one task at a time. By starting with the largest common denominator, the most troublesome and widespread problems get completed first. You start to see the document shaping up quickly.
If you work with a coworker, you can split up the tasks. Suppose that you only do tasks A, B, and C, and you pass the document to your coworker to perform tasks D and E. Yet another idea to make the job go even faster.
The Act of Converting Files
Before you start converting documents from another application, it's a good idea to take a look at the source document to determine what elements and styles are used throughout:
-
Formatting styles (including paragraph and character)
-
Table formats
-
Imported graphics
-
Numbered lists
-
Bulleted lists
Write the pertinent information on a hard copy of the document and keep it handy.
Developing a Strategy for Converting Files
Consider converting your most recent documents that you plan to work with right away. With a solid conversion/cleanup plan, you get a better idea of how much time each set of documents takes. If you have a massive number of pages to convert, convert and clean up a couple of the most difficult documents first to determine your worst-case scenario.
Working with Microsoft Word Text
You will have less work to do if you have the exact names for paragraph tags in FrameMaker as the source style tags in Microsoft Word. For example, if the chapter heading in Microsoft Word is named Heading1 and the equivalent paragraph tag in FrameMaker is named Heading1, the tagging process is easier. If your Word style names don't match your FrameMaker paragraph tag names, don't worry. Read through the section "Working with Paragraph Formatting," later in this chapter, for details on how to perform this task nearly effortlessly.
Methods for Importing Files
There is always more than one way to do things in FrameMaker. Here are two methods to get your Microsoft Word document into FrameMaker.
Open the Word Document from Within FrameMaker
You can open Microsoft Word files directly in FrameMaker by using the File > Open menu. After you select the file that you want to open, FrameMaker displays a window with a list of available conversion filters. The appropriate Microsoft Word filter is automatically selected. If FrameMaker cannot figure out what file type you are attempting to open, go back to your Word document and save it as an RTF before trying again.
Be patient: It can take up to a couple of minutes to open the file, especially if it's large with many tables or graphics.
Back to Basics
Making changes to a paragraph property without applying it to the predefined format in the catalog is known as a format override. An asterisk (*) will be displayed next to the tag name in the status bar.
![]()
When you finish opening the Word document in FrameMaker, open the FrameMaker template that you plan to use and import all the formats into your new document.
Import into an Existing FrameMaker Document
You can open an existing FrameMaker document and import a Microsoft Word file by selecting Import > File from the File menu. If you choose this method, be sure to select Copy into Document. If you select Import by Reference, you will have a referenced text file, otherwise known as a text inset.
After FrameMaker converts the file, the Import Text Flow by Copy window is displayed (see Figure 12.1). Be sure to select the following:
Figure 12.1. The Import Text Flow by Copy window settings.
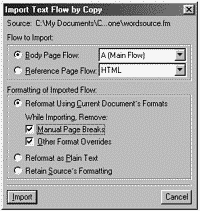
-
Body Page Flow under Flow to Import
-
Reformat Using Current Document's Formats
-
While Importing, remove Other Format Overrides
This ensures that, if Word styles have the same names, the FrameMaker style takes precedence and you won't have format overrides for any individual paragraph that has the same name.
Working with PageMaker or QuarkXPress
Although FrameMaker's filters support many standard file types, PageMaker and QuarkXPress are not among them. Don't despair. There are some options you can use as a workaround that I review in more detail.
Exporting Text from PageMaker and QuarkXPress
Use this option if your file fits either of the following criteria:
-
Text is contained within one big text block.
-
Styles were applied to the text throughout the document.
This is the perfect combination for exporting text to a Microsoft Word or RTF file. Styles are retained when text is exported, and all the text will be retrieved because it is contained within one big text block.
After you finish exporting text to Microsoft Word, read through the section "Working with Microsoft Word Text" earlier in this chapter. Keep in mind that any graphics that reside in the original files must be reimported into FrameMaker. It's a good idea to make note of the location of these graphic files.
Cutting and Pasting from PageMaker and QuarkXPress
Use this option if your file has text that is contained within many text blocks throughout the document.
Tip
Check your computer's memory to be certain that you can open these two applications at the same time.
Whether you used styles or not, if text is broken up into many text blocks within each document, exporting to a Microsoft Word or RTF file will be problematic. All those little chunks of text will be a nightmare to figure out.
The best way to convert this type of document is to open the source file in PageMaker or QuarkXPress and open the FrameMaker template you plan to use at the same time.
Go through the source file page by page, select all the text in a text block, and copy and paste that text into your FrameMaker template. This process is tedious, but everything will be intact and in the correct order. After you finish, apply FrameMaker formats to the text.
Cleaning Up the Mess
You might have already discovered that there is a significant amount of cleanup after conversion, despite the care taken to develop a slick, great-looking FrameMaker template. Whether you have already made this discovery or are about to embark on the adventure, this chapter guides you through key techniques to solve the most common problems with minimal headaches.
You've already noticed how messy the text and other elements look after opening or importing a Microsoft Word file into FrameMaker. Usually, this mess consists of empty paragraph returns, tab stops piled on top of each other, tables split, elements in the wrongs places, and paragraphs formatted incorrectly.
Begin your Assembly Line Style of clean up with the small stuff, like empty paragraph returns and tabs before starting paragraph formatting, tables, or graphics. For each task, start at the first page and work your way through the last page before you move on to the next task.
Empty Paragraph Returns
Back to Basics
Turn on Text Symbols from the View menu to see non-printing characters, such as empty paragraph returns.
Traditionally, users of Microsoft Word tend to hit the Enter key on the keyboard to skip lines between paragraphs rather than use the preferred FrameMaker method of a fixed amount of space before and after each paragraph. After importing your Word document into FrameMaker, you might see empty paragraph returns throughout the document. This gets you in trouble with FrameMaker, because FrameMaker uses paragraph tags with many other features, such as variables and generated files. Although you did not specifically apply a paragraph tag to an empty paragraph return, FrameMaker has already assigned one to it. Therefore, the first step in successful conversion is to get rid of all the empty paragraph tags in the entire document and rely on Space Above/ Below instead to determine spacing between paragraphs. FrameMaker's ultra-cool Find/ Change helps clean up this mess quickly:
-
Select Find/Change from the Edit menu.
-
Type \p\p in the Find text field.
As a result, FrameMaker searches for two consecutive end-of-paragraph symbols: the paragraph symbol at the end of a paragraph that is needed, and the empty paragraph symbol on the next line.
-
Type \p in the Change To text field.
When two consecutive end-of-paragraph symbols are found, they are replaced with one end-of-paragraph symbol. The symbol that is not needed is deleted.
-
Click on Find to find the first two end-of-paragraph returns (see Figure 12.2), then click on Change or Change & Find.
Figure 12.2. The "before and after" shots of extra paragraph symbol deletion.
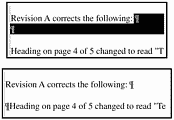
Using Change All is not a good idea, in case anchored frames or tables are purposely anchored to empty paragraph symbols. You want to keep these intact.
Deleting Tab Piles
Microsoft Word uses relative tab stops. Simply put, users can press the Tab key more than once to move text along repeating tab stops. This results in many tab symbols piled on top of each other in your FrameMaker document. If you have ever tried this, you already know that it's almost impossible to select each tab symbol for deletion unless you want to work in 1,600% view. Find/Change comes to the rescue for deleting all those unnecessary tab symbols.
Back to Basics
FrameMaker uses absolute rather than relative tab stops. Therefore, the nth tab on a line moves to the nth tab stop.
You might want to perform this step after you resolve the formatting issues in the next section. Then you won't delete the "real" tab stops. When you are ready, follow these steps:
-
Select Find/Change from the Edit menu.
-
Type \t in the Find Text field.
\t is the symbol for tabs. As a result, FrameMaker searches for tab stops.
-
Make sure the Change to Text field is empty. If any text is in there, be sure to select the text and press the Backspace or Delete key on your keyboard.
-
Click on Find, then click on Change & Find, if appropriate.
FrameMaker selects and replaces each tab with absolutely nothing. To avoid deleting tabs that are necessary in the document, don't use the Change All option.
Resolving Formatting Issues
You should have made a couple of passes through your document by now. This next task can be a little tricky; even under the best conditions, you will likely have various formatting issues to resolve. Don't assume that, because Word styles are named the same as the FrameMaker tags, a problem won't occur.
The Paragraph Catalog now includes the Microsoft Word style names in addition to the FrameMaker paragraph tag names. If the names are identical, duplicates do not occur.
If the Microsoft Word document contained character style names that were used in the document, these are displayed in the FrameMaker Character Catalog in addition to the original character tag names in your FrameMaker template.
Don't be concerned yet about deleting the unwanted tags from the Paragraph and Character catalogs. You can fix this later.
Working with Character Formatting
Tip
You should fix character formatting before paragraph formatting. If font problems occur during conversion and paragraphs are formatted first, character formats can get lost.
Character formatting that came along with imported files fall into two categories: those with character format tags and those without. Assuming that the source Microsoft Word document had a named character style that was used throughout the document, these will appear in your FrameMaker character catalog. They are easy to fix through the Character Catalog.
Characters formatted without character tags are just as easy to fix with FrameMaker's powerful Find/Replace tool.
Character Formatting with Character Format Tags
Here is a good way to change imported character tags to character tags that are part of your FrameMaker template: Suppose that the character tag Bold is part of your FrameMaker template and the character tag Strong came along with the Word import. You don't want two character tags that are essentially the same thing. Here is the one-minute way to change all occurrences of the character tag from Strong to Bold:
Back to Basics
After you apply the Bold character format to text, the character tag Bold is displayed in the status bar.
![]()
-
Using the Character Catalog, apply the character tag Bold to selected text.
-
With the bold text selected, press Ctrl-D to display the Character Designer.
Bold is displayed in the Character Tag name box.
-
Select Commands > Global Update Options.
-
Select Strong from the All Tagged drop-down menu (see Figure 12.3).
Figure 12.3. You can easily update all characters tagged as Strong to Bold.
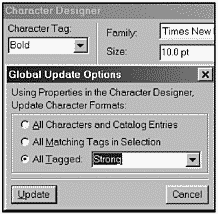
-
Press Update and watch FrameMaker change all occurrences of Strong to Bold.
After you finish, Strong continues to be displayed in the Character Catalog. You can delete this later.
Do this for all character tags that you need to change in your FrameMaker document. Next, learn how to easily apply character tags to styled text without a character tag.
Character Formatting Without Character Format Tags
Back to Basics
To check if styled text has a tag name associated with it, click anywhere within the styled text and look in the status area. If a character tag is not displayed, this is styled text only.
Your imported Word document might have lots of styled text (such as bold and italic) without a tag name associated with it. You have the option to leave these as they are. However, if you need to make a global change to styled text, character tags are the way to go.
First, assess how many variations of styled text are incorporated in the document and map out which FrameMaker character tag will be applied to each variation. For example, you might want to tag italic-styled text with the Emphasis character tag.
Back to Basics
Character Format refers only to the particular properties of characters, such as italic, bold, or CAPS, and may or may not be associated with a character tag.
Start with one variation of styled text and find the first occurrence. For this example, suppose that there is italic-styled text throughout your document with no character tag association. A character tag is in your FrameMaker template for italics, called Emphasis, that you want applied to all italic-styled text (see Figure 12.4).
Figure 12.4. The Emphasis character tag in the FrameMaker Character Catalog.
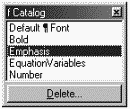
Here's how to do it:
-
Find two occurrences of italic-styled text. Double-click one occurrence to select it. Apply the Character tag Emphasis to this one only.
-
Move to the next occurrence of italic-styled text and double-click to select it.
-
Select Find/Change from the Edit menu and choose Character Format (not the tag) from the Find drop-down menu.
The character format of the selected text is displayed in the dialog window, as shown in Figure 12.5. Click Set.
Figure 12.5. The character format of the selected text is displayed.
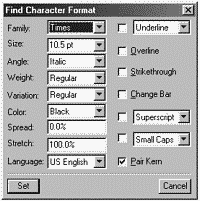
-
When you return to the Find/Change window, the Text field next to the Find > Character Format drop-down menu is empty.
Everything is going exactly as planned.
-
Leave the Find/Change window for a moment and return to your document. Find the first occurrence of italic-styled text that you already applied the character tag Emphasis to in Step 1. Double-click to select it.
You see the name Emphasis displayed in the status bar of your document window.
-
Select Edit > Copy Special > Character Format.
-
Return to the Find/Change window and select By Pasting from the Change drop-down menu (see Figure 12.6). Click one time in the text field to the right of the Change drop-down window; press Control V (which is a keyboard shortcut for Paste) on your keyboard.
Figure 12.6. The Find/Change window for character format setup.
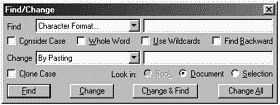
Using the Edit > Paste menu does not work in the Find/Change window.
-
Press Find and then press Change to find occurrences of italic-styled text and apply the character tag Emphasis.
This is a good task for the Change All button.
Working with Paragraph Formatting
Paragraph tags that came along with imported files fall into four categories:
-
Those with the default Word Normal style applied to everything in the document
-
Those that have the same name as the FrameMaker tags with no format overrides
-
Those that have the same name as the FrameMaker tags with format overrides
-
Those that you no longer need and want to convert to an existing FrameMaker tag
Your converted text might fall into one of these categories or might be a combination of all four. In any case, you might want to have a printed hard copy of the original Word document handy for verification of paragraph styles that got completely obliterated during conversion to FrameMaker.
If your converted Word document has tables, the text within those tables needs to be included in your paragraph-formatting fixes. Don't worry about the table itself; you fix that in the next section.
Most Paragraphs Are Tagged with Word's Default Normal Style
The solution to this problem is the most work. Get a cup of coffee, and start on the first page. Have fun. If more than 90 percent of your document is tagged with Word's default Normal style or some other style, the easiest way to solve this is to select the entire document and apply the FrameMaker paragraph tag that is most widely used in your document. For example, if the FrameMaker tag Body is widely used, select it to apply it to everything in your document.
After you finish, go through your document one page at a time and apply the correct paragraph tags to everything that should not be tagged with Body.
Same Name as the FrameMaker Tags with No Format Overrides
You're in great shape! If Word's paragraph style names match the FrameMaker paragraph tag name and you encountered no format overrides, you don't need to fix those particular paragraph formats.
Same Name as the FrameMaker Tags with Format Overrides
First, review how you got the Word file into FrameMaker in the first place. If you used the import method, you should have had the Remove Other Format Overrides checked (refer to the section "Import into an Existing FrameMaker Document" on page 354). If you didn't check this, don't worry; you can correct this easily.
To get rid of the format overrides, open up the original FrameMaker template and import the formats to the current document. Be sure to check While Updating Remove > Other Formats/ Overrides. This clears up the format overrides in the document.
Changing Paragraph Format Tags
The method used to change imported paragraph tags to the tags in your FrameMaker template is similar to the method used to change the character tags. Say that the paragraph tag H1 is part of your FrameMaker template, and the equivalent paragraph tag Heading1 came with the Word import. You don't want two paragraph tags that are essentially the same thing. Here is an easy way to change all occurrences of the paragraph tag Heading1 to H1:
-
Using the Paragraph Catalog, apply the paragraph tag H1 to a paragraph that you want to change.
-
With the insertion point still in the paragraph, press Ctrl-M to display the Paragraph Designer.
H1 is displayed in the Paragraph Tag name box.
-
Select Commands > Global Update Options.
-
Make sure that All Properties is selected. Select Heading1 from the All Tagged drop-down menu.
-
Press Update.
You encounter an alert message, "OK to change all Heading1 to H1". Click OK and watch FrameMaker change all occurrences of Heading1 to H1.
After you finish, Heading1 is still displayed in the Paragraph Catalog. You delete this later.
Changing Hard-Typed Numbers to Autonumbering
You might encounter hard-typed numbers in your converted document rather than autonumbers. If autonumbering was used in Microsoft Word, the autonumbering stays intact once the document's in FrameMaker. You can simply apply the correct autonumbering paragraph tag in FrameMaker and it takes care of itself.
If not, you end up with hard-typed numbering along with the autonumber after you apply the correct FrameMaker paragraph tags (that contain autonumbering).
Winning Number Combinations
As usual, you can fix this annoying problem in many ways. You can manually delete all the hard-typed numbers and accompanying tabs or spaces, one at a time. Or, you can delete the hard-typed numbers in under a minute with Find/Change.
It's a good idea to start with double-digit numbers. If you begin your search with single-digit numbers, FrameMaker finds the second number of the double-digit number, and you will still be left with the first-place number of the double-digit number.
Here's how to do it:
-
See the earlier section "Working with Paragraph Formatting," and apply the correct FrameMaker paragraph tags to all numbered paragraphs. The result looks like the result shown in Figure 12.7.
Figure 12.7. The result of hard-typed numbers and autonumbering applied.

-
Look at the individual paragraph. The first number is the autonumber and the second number is the hard-typed number, as evident by the ability to select it.
The next goal? Discover what is included with the hard-typed number. In this example (see Figure 12.8), a double-digit number followed by a period and tab make up the winning combination. You need to know exactly what you're looking for in order to delete it easily.
Figure 12.8. An example of a winning number combination.
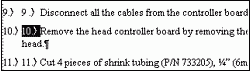
-
Select Find/Change from the Edit menu. In the Find drop-down menu, select Text. Type [1-9][0-9].\t in the text field. Just below that, select Use Wildcards.
Breaking it down, in this case, wildcards allow you find any one of characters within the range inside the square brackets. The [1-9] searches for a number between 1 and 9, while the [0-9] searches for a number between 0 and 9. Both numbers are combined with a period followed by a tab symbol. The Find/Change window looks like Figure 12.9. In this example, the first occurrence is found. If you forget to check the Use Wildcards, this search does not work.
Figure 12.9. The Find/Change window search example with the first occurrence found.
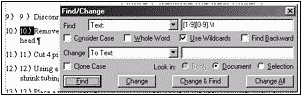
Tip
When you search for double-digit numbers, the wildcard [1-9][0-9] is necessary because the second digit in the combination might be a zero (such as 10, 20).
-
Make sure that there are no text or spaces in the Change To text field; if so, that becomes the replacement text. After you find the first occurrence of a number combination, click on Change or Change & Find.
The number combination is deleted. Continue changing the remaining hard-typed numbers in your document. This search is conducive to using Change All.
Single-Digit Numbers
The previous example discusses double-digit numbers. After you complete searching and replacing double-digit numbers, begin your search for single-digit numbers.
For single-digit numbers that include a period and tab symbol, type [1-9].\t in the Find/ Change Text field, as illustrated in Figure 12.10.
Figure 12.10. Start your search for single-digit nmbers.
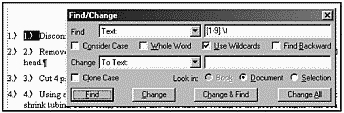
More Winning Numbering Combinations
A typical numbering combination to search for has already been discussed. The combination that you actually search for will differ from document to document, based on the source document text. These are not limited to numbered lists. You can encounter numbered headings with the same problem. Table 12.1 lists other combinations that can be present in your document and the wildcards to search with.
| Combination in Document | What to Type in Find/Change |
|---|---|
| 1.0 space | [1-9].[0-9](hit space bar one time) |
| 1.1.1tab | [1-9].[0-9].[0-9]\t |
| 1)tab | [1-9])\t |
| 1. space | [1-9].(hit space bar one time) |
| 11)space tab | [1-9][0-9] \t |
Changing Hard-Typed Bullets to Automatic Bullets
This one will be easy if you already fixed the hard-typed numbers. Hard-typed bullets might end up in your converted document rather than automatic bullets. Go ahead and apply the correct FrameMaker paragraph tags (that contain automatic bullets).
Another gotcha to look out for in bullets is funny-looking or odd characters that come along with the import. For example, if special symbols were used to create bullets in Word, when these are displayed in FrameMaker, they might look something like Figure 12.11 (or some other character).
Figure 12.11. Those funny-looking characters that try to replace bullets.
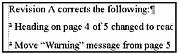
The example used in this section focuses on regular-looking bullets that were hard-typed. If funny-looking or odd characters came over instead, just substitute those as you work through the example.
After you apply the correct FrameMaker paragraph tag with automatic bullets to a paragraph with hard-typed bullets, the result might look something like what's shown in Figure 12.12.
Figure 12.12. The automatic bullet and hard-typed bullet together.
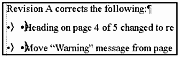
It's a bit messy, but it's basically made up of the automatic bullet and tab, followed by the hard-typed bullet and manual tab. The manual tab symbol has no tab position to move to, so it just sits there practically on top of the first character in the sentence (with no purpose). Understand what yours is made up of before you do the grand find and replace. Here's how to wipe out the hard-typed bullets and tabs quickly:
-
See the earlier section "Working with Paragraph Formatting," and apply the correct FrameMaker paragraph tags to all bulleted paragraphs.
-
Looking at the individual paragraph, the first bullet and tab are automatic and the second bullet is hard-typed, as is evident by the ability to select it. The goal now is to discover what's included with the hard-typed number. In Figure 12.13, you can easily see that a tab symbol follows the bullet. You need to know exactly what you are looking for in order to delete it easily.
Figure 12.13. What's included in the hard-typed bullets.

-
Select Find/Change from the Edit menu. In the Find drop-down menu, select Text. The best way to conduct this search is to copy and paste one of the hard-typed bullets into the Find Text field. Although the bullet might look correct in the document, it might actually be some type of odd character that won't reveal itself until it's copied into Find/Change. For this example, the first occurrence has been found, as seen in Figure 12.14.
Figure 12.14. The first occurance of hard-typed bullet found with Find/ Change.

Tip
When pasting into the Find Text field, use Ctrl-V. The Edit > Paste will not work.
-
Make sure that no text or spaces are in the Change To text field, or those will become the replacement text. After you find the first occurrence of a hard-typed bullet, click on Change or Change & Find. This is a good search in which to use Change All.
Use this method to search for hard-typed dashes or other characters that you are replacing with automatic characters.
Table Solutions
Tables are fun in FrameMaker because of its powerful table functions. These functions make it easier to fix tables imported from Word. When tables come over from Word, a number of things can, and will, go wrong. For example, you'll notice that although you have applied a FrameMaker table tag to an imported Word table, the table still does not take on the characteristics of the applied table tag format. No, you are not doing anything wrong; this is completely normal.
Next, if the Word tables had heading rows, these will not be recognized as such in FrameMaker. Finally, tables might also split into pieces of rows. Don't panic, because everything can be fixed.
Applying Table Format
When you import or open Word files in FrameMaker, all the imported tables are automatically tagged with Format A. If Format A doesn't exist in your FrameMaker template (you might have deleted it at some point), it reappears in the document but is not included in the Table Tag Catalog list. You must click anywhere in the table, press Ctrl-T to display the Table Designer, and view Format A in the Table Tag drop-down menu.
This is good news! Every table will have a table tag associated with it, thus making this task easier.
Remember the Assembly Line Style? Use this method as you go through the table-reformatting process. In other words, one table task at a time from the first page to the last page.
The first task is to change the table tags from Format A to another table tag. (If you want to use Format A, skip this step.) Here's how to do it:
-
Determine which table tag will be used most of the time in your document.
-
Click one time inside the first table you come upon. Press Ctrl-T to display the Table Designer. Format A is displayed in the Table Tag drop-down list but still is not stored in the official Table Catalog. You must add it to the catalog temporarily. Press Apply to Selection and add it to the Table Catalog.
-
With the insertion point still inside the table, select the table tag you plan to use most of the time in your document, and press Apply to Selection.
-
Select Commands > Global Update Options.
-
Make sure that All Properties is selected. Select Format A from the All Tagged drop-down menu.
-
Press Update and watch FrameMaker change all occurrences of Format A to Format X. After you finish, Format A is still displayed in the Paragraph Catalog. Feel free to delete Format A.
After you finish changing all the table tags from Format A to Format X, move on to the next task.
Fixing Table Formatting
As mentioned earlier, although the imported tables are tagged with the correct table tag, they will not reflect the characteristics of that table tag format. There are a couple of tasks you need to do to fix this: First, go to each table in the document. A good method to use is Edit > Find/ Change. Select Any Table from the Find drop-down menu and press Find. The reason this is such a great method is that the next available table will immediately be found and the table will be selected in its entirety.
Next, here's how to strip the Word formatting from the table:
-
With the table entirely selected, select Table > Custom Ruling & Shading.
-
Select both Custom Cell Ruling and Custom Cell Shading.
-
Select From Table in the Apply Ruling Style, Fill and Color menus. Be certain that every item is checked under To Selection, as illustrated in Figure 12.15.
Figure 12.15. Stripping Word's formatting from an imported table.
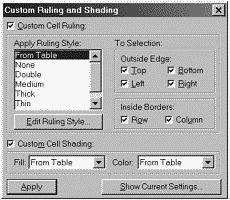
-
Click on Apply. The current table now takes on the characteristic of the table tag. Continue to change all the tables in the document.
Tip
Keep the Custom Ruling & Shading window and the Find/Change window off to the side on your screen. Then just two quick clicks from both windows will get you through your document faster.
Where's the Header Row?
Although the tables might have had the header row intact in Word, the header row will not be recognized as such in FrameMaker. You need to individually add a header row to each table and then cut and paste the header text into the row.
Is there an easy way to do this? Not really. But, if you use the Assembly Line Style, it's easier and faster to do one repetitive task throughout the entire document. Here's how to do it:
-
Use Edit > Find/Replace to move from table to table.
-
With a table selected or place the insertion point anywhere in a table, select Add Rows or Columns from the Table menu.
-
Type the number of rows you want to be included in the heading row(s). Then select To Heading from the Add Rows To drop-down menu. Click on Add.
-
Select the row with the actual text included. Either manually select the row or type Esc t h r.
-
Select Edit > Copy.
-
Place the insertion point anywhere in the new header row that you added and press Esc t p r. The header text is copied into the header row.
-
Delete the old header row. Continue with all the tables in the document.
Dealing with Graphic Irregularities
Tip
When converting a document from PageMaker or QuarkXPress, you have to reimport the original graphic files into FrameMaker.
Although many things can go awry with graphics that are part of an imported Word document, this section focuses on just a couple of unquestionably common misbehaviors.
Keep in mind that, after conversion, the graphics are technically treated as being copied into your FrameMaker document. Your FrameMaker document ends up being a bit larger in file size if you have many graphics. To get your file lean and mean, you have to work with referenced graphic files instead. If you choose this method, you must reimport each original source graphic file into your FrameMaker document by reference.
Although graphics imported from Word are contained in an anchored frame, you might notice a couple of irregularities. First, the anchored frame is usually positioned at the insertion point. Next, if you have View > Borders turned on, the outline of the anchored frame is still invisible, which makes it difficult to select for editing. Here's how to fix it:
-
Check to make sure Borders is turned on (View > Borders).
-
Select the imported anchored frame. At this point, you won't be able to see the outline of the anchored frame, so take your best guess and click in the general area to select it. After you select it, the anchor points around the outline become visible.
-
Display the Tools palette. Click on the Pen tool and select None. The outline of the anchored frame is displayed.
-
Select the anchored frame by clicking on it one time and edit to your liking (Special > Anchored Frame).
Cleaning Out the Catalogs
You made it to the final step of cleaning up your imported Word document. By now, the Paragraph and Character catalogs have accumulated a massive amount of unneeded tags that came over from Word. Trying to weed out the odd ones is a tedious task.
Here's an quick way to clean out the catalogs:
-
Open a clean FrameMaker template, exactly the same as used in your current document.
-
Go to the current document (the one with the messy catalogs). Delete all tags from both the Character and Paragraph catalogs.
-
Use File > Import > Formats to import the paragraph and character formats from the original FrameMaker template. The Paragraph and Character catalogs display a clean set of tags.
Tip
Using File > Utilities > Create & Apply Formats does not work well in this case if all the paragraph tags needed in the template are not currently used by the content of the document.
Summary
Now that you understand how to clean up the aftermath of a converted document from another application in FrameMaker, you're better equipped to implement a solid plan to clean things up efficiently.
Taking it one task at a time breaks the cleanup process into neat, well-defined task work and is much faster than trying to do all the tasks at one time on each page.
It's important to remember that your document might have even more problems than discussed herein. Always examine the converted document first to discover what those problems are. This sets your stage for similar documents in the future.
| CONTENTS |