Starting a New Project
Starting a New Project
You can create a new project from Team Explorer. It's a simple process—if you have all the answers to the questions. Besides the name and description of the project, you'll be prompted to configure the following project areas:
- Methodology
Choose between MSF for Agile Development, MSF for CMMI Process Improvement, or any other methodologies that have been loaded into Team Foundation Server
- Project portal title and description
The friendly name and description of the Microsoft Windows® SharePoint® Services portal your team will use
- Source version control folder and branching information
New folder, branched folder, or no source control
Selecting a Methodology
As I mentioned in Chapter 1, Team System will ship with two methodologies: MSF for Agile Development (MSF Agile) and MSF for CMMI Process Improvement. Depending on the type of project and the characteristics of your team, either methodology might make sense. Each has its own strengths and weaknesses. When creating a new team project, you'll be able to select one of these two methodologies. (See Figure 4-1.) If you have any other custom methodologies installed, they will also be available in the drop-down list here.
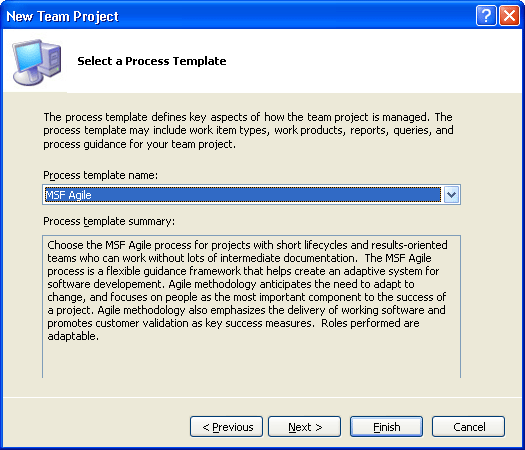
Figure 4-1 Selecting a new project's methodology
Team System's extensibility allows it to be modified and extended as your software development process evolves and improves over time. As your team evolves and matures, its methodology needs might also evolve and mature as well. Team System is designed to support that. With some free time and an understanding of how Team System integrates with a methodology, you can export an existing methodology—MSF for Agile Development, for example. These exported files can be edited to suit your development team's needs. The new files can be imported back into Team System and named something more topical, such as Adventure Works Agile Development.
More info
For more information on MSF for Agile Development, be sure to read Chapter 8. For more information on extending Team System, especially with regard to methodologies, be sure to read Chapter 9.
Configuring the Project Portal
Team System relies on Windows SharePoint Services (WSS) for disseminating information to the extended team. I use the word “extended” here to mean two things: team members who are geographically dispersed and team members who might not play a direct role in Team System. With WSS, integrating members of an extended team into Team System becomes a no-brainer. A team member with permissions can upload, edit, or simply view any type of document hosted in WSS.
NOTE
Team members must authenticate to Team Foundation Server by way of Windows authentication. This might limit who can work remotely.
Anyone who has used WSS knows it has many collaborative advantages, including the following ones:
Tight integration with Office 2003
Document check-in, check-out, and version control
Configurable security settings
Customizable Web-part technology
Team System will set up the Project Portal site for you. When you reach that step in the wizard, you'll be prompted for the project portal name and description. Because it's assumed that Windows SharePoint Services is installed on the application tier of Team System, the project creation step will happen automatically. In other words, the Web service being called by Team Explorer will create the WSS site and configure it for you. You don't have to know anything about WSS to make this happen. The URL is provided at the bottom of the dialog box. Just copy it and e-mail it to your team members, letting them know that the portal has been created.
After the wizard has run and the site is created, you may want to customize it for your team. As with any WSS site, you can customize it in many ways. New document libraries can be created from Team Explorer, and documents can be uploaded and managed. Beyond that, you'll need to tweak and customize the portal by using the WSS administrative screens.
Here are some customizations that you might want to perform on the portal:
Grant any additional, non–Team System users permission to access the portal.
Add Web parts, such as any third-party reports.
Change site title and description.
Redesign the page layout.
Change the theme.
Configuring Version Control Settings
It's likely that all Team System projects will want to take advantage of the Team Foundation Server version control capability. This capability is enabled by default, but you can choose any of the following options (as shown in Figure 4-2):
Create an empty version control folder.
Create a new version control branch.
Do not create a version control folder at this time.
The default action is to create an empty version control folder, which is nice and safe, but doing this doesn't help start your project in any way. What I mean is that if you can branch from an existing project, you'll already have some content from which to work. As I mentioned in Chapter 2, branching is a powerful feature of Team Foundation Version Control. This flexibility is evident when you're creating a team project that is a new version of an existing project, has similar or shared functionality, or must diverge in functionality or focus from its core.
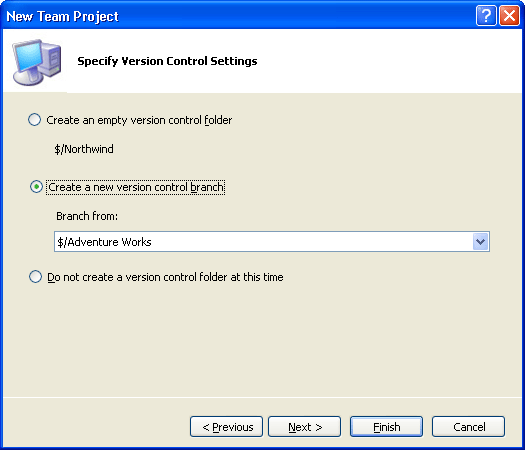
Figure 4-2 Branching an existing project
Selecting the source control option is the last step in creating a new project. The wizard will then begin creating the new project, which includes updating many database structures and copying many templates into the portal. This process can take several moments to complete.
EAN: 2147483647
Pages: 97