Managing the Ongoing Project
Managing the Ongoing Project
Once Team System has created the project, your architects, developers, and testers can begin contributing diagrams, code, and tests to the project. No additional settings are required. In other words, work can commence immediately. I would, however, recommend configuring security, classifications, and check-in policies before you embark on any software development effort. To further aid your team, you might want to upload any process guidance or other related documents to the portal. As the project goes forward, you might need to tweak some of these settings, especially if new team members arrive or existing team members leave.
Configuring Security
Team System is very secure, which is good, because tight security, even when dealing with trusted developers, is a requirement at many companies nowadays. Financial institutions, government, and any Sarbanes-Oxley-compliant companies will judge a finished product by its security support and the level of security that surrounded its construction. Security is also a good way to protect the team against itself. If you lock down privileged operations to only a select few members, any inexperienced team members won't be able to accidentally change critical information.
Team System can integrate with Active Directory®, so it is able to map Microsoft Windows users and groups directly to its own predefined roles and permissions. Enabling this role-based security is done in two steps. First, you map in the Active Directory users and groups. Then you assign the relevant permissions.
Mapping users and groups to Team System is done by right-clicking the team project inside Team Explorer, selecting Team Project Settings, and clicking Groups. Team System defines both global groups as well project groups. (See Figure 4-3.)
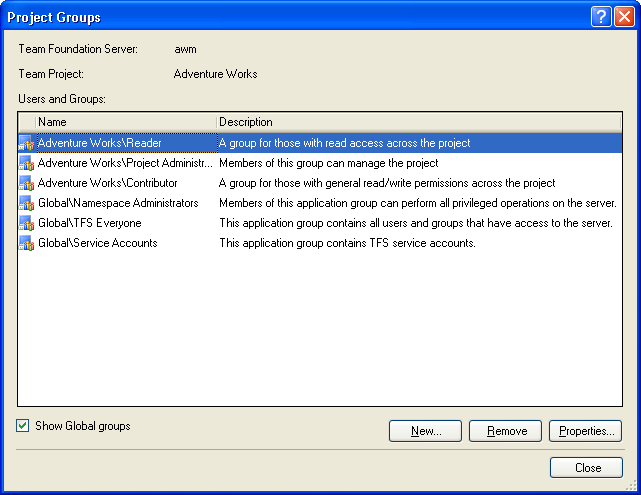
Figure 4-3 Built-in Team System project and global groups
Here are the built-in global groups:
- Namespace Administrators
Includes members who can perform all privileged operations
- TFS Everyone
Includes all users and groups that have access to the server
- Service Accounts
Includes Team Foundation Server service accounts
Here are the built-in project groups:
- Project Administrators
Includes members who can manage the project
- Contributor
Includes members who have general read/write permissions across the project
- Reader
Includes members who have read access across a project
TIP
Team System allows you to create new project groups so that you can classify your team members any way that you want. These groups can then be assigned whatever permissions you'd like, thus enabling you to create your own customized Team System roles.
The next step is to assign the appropriate Team System permissions to these users and groups. Figure 4-4 shows the level of permissions allowed. Team System's level of security even allows you to secure the state transitions of work item types. In other words, you can specify which team members can log bugs in and, more important, which team members can transition them to fixed or closed.
NOTE
Team Foundation Server supports Windows 2000 or 2003 native active directory. This environment is required for a dual-server installation. If you want to install Team Foundation Server onto a single-server, an Active Directory environment is not required, and you can simply install onto a workgroup server.
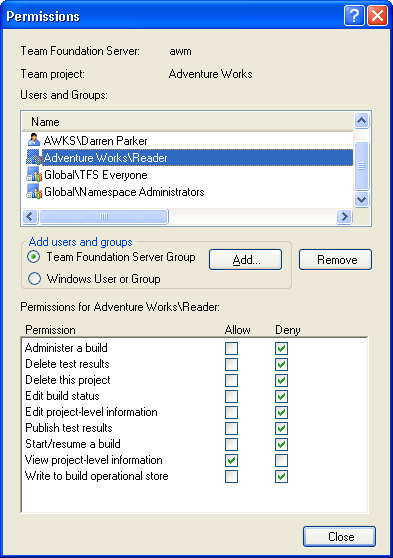
Figure 4-4 Assigning permissions to users and groups
Best Practice
A best practice is to assign permissions to groups of users, and not directly to the individual users. This has long been a best practice in Windows, and it also applies to Team System.
Creating Classifications
Projects can have a hierarchy of classifications. These represent generic organization units by which you can classify your work items. You're free to add any classifications or child classifications to build your container hierarchy in whatever way you want it. I recommend good names—names that your team members immediately recognize as applying to them. Classifications are optional, however.
Here are some examples of classifications:
Design, Code, Bugs
North America, Europe, Asia
Top Secret, Secret, Classified, For Official Use Only, Unclassified
Red, Green, Blue
For example, you could have three geographically separated development teams, all working on the same project. To keep the work items, such as tasks and bugs, partitioned for each team, you could create North America, Europe, and Asia classifications, and then select the respective classification when creating work items.
Creating Iterations
Projects can also have iterations, which represent milestones or specific epochs in the project's software development life cycle, as seen in Figure 4-5. Depending on the methodology, Team System creates some default iterations, such as Iteration 0, Iteration 1, and Iteration 2. You should rename these and strive to have very self-evident iteration names, as you cannot associate any additional metadata with them.
Here are some examples of iterations:
Alpha, Beta, Release Candidate, RC1, RC2, Gold, RTM
Phase 1, Phase 2, Phase 3
Proof of Concept, Executive Buyoff, Available to Public, Certified
For example, your project might go through several phases, such as Alpha, Beta, and then release. To keep the work items, such as tasks and bugs, partitioned for each phase, you could select the respective iteration when creating work items.
As you can see, the iterations are very flexible. They are just names. To fit your organization and methodology, you can have as many as you want and name them whatever you want. As you move through Team System, any work item you create can be associated with a classification and an iteration.
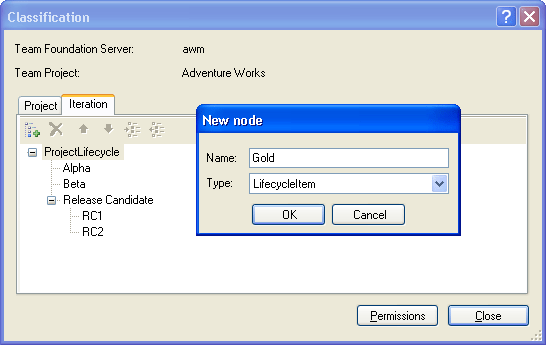
Figure 4-5 Creating iterations for the various phases of your project
Security can be applied to either classifications or iterations. In other words, you're able to lock down by user or Team System role who has permission to do what within these classifications and iterations. Figure 4-6 shows the level of permissions you can assign. Refer to the online documentation for the specifics of each permission.
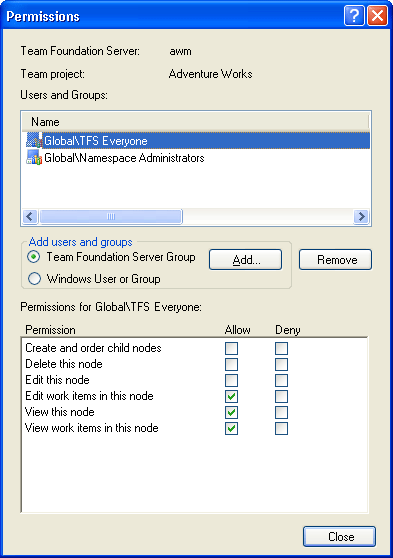
Figure 4-6 Assigning permissions to a classification or iteration
Setting Check-In Policies
One of the most powerful features of Team System is its support of check-in policies, which give the project manager, architect, or lead developer a great deal of control over the project and its team. Keep in mind that when used properly, these policies can result in better quality code being checked in; however, developers can get lazy and bypass the policies or revolt altogether if placed in an environment with too many policies. Diplomacy and psychology should be used when introducing new policies to your team. These discussions, however, are beyond the scope of this book. Figure 4-7 shows a project with the Clean Build and Work Items policies enabled.
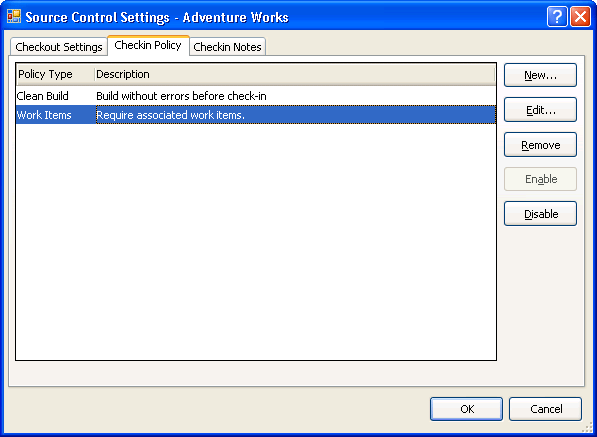
Figure 4-7 Enabling a project's check-in policies
Here are some check-in policies that Team System supports:
- Clean Build
The code must be error free before check-in is allowed.
- Static Analysis
The code must pass a static analysis test before check-in is allowed.
- Testing Policy
The code must pass one or more tests before check-in is allowed.
- Work Items
The code must be associated with one or more work items before check-in is allowed.
- Notes
One or more notes (such as reviewer's name, issues, status, hours, and so on) must be associated with the code before check-in is allowed.
- Custom
Custom check-in policies can be created as well. Be sure to read Chapter 9 for more information.
NOTE
Project managers can also decide whether a project needs the ability to have multiple users checking out the same files at the same time. This is an advanced feature, but one that Team System supports very well with its merging technology. The ability for multiple users to check out and work on the same file is not appropriate for every team. In my opinion, training on the types of conflicts that can occur and hands-on experience resolving conflicts should be required before a team tries to use this feature.
Uploading Documents and Other Assets
Team System relies heavily on WSS for disseminating information to the distributed team. As I've already mentioned, a number of application clients interact with Team System, but none is more ubiquitous than the browser. The developers whom I've met are constantly online, searching for sample code or downloading guidance. Microsoft knows this and, as an acknowledgment, has even integrated the browser into the start page of Visual Studio. The project portal, however, is more than just a nice-looking site. It's a fully managed WSS portal, written in ASP.NET and fully configurable and customizable. Anyone who has used WSS knows it has many collaborative advantages over other, non-managed sites.
By default, Team System uploads process guidance documents based on the methodology selected. (See Figure 4-8.) This is just one way that the portal can empower the team—by providing how-to and best-practice documentation for the actual construction of the software.
NOTE
As you might expect, this documentation can be customized, improved, and associated with the methodology template so that future Team System projects will contain newer, more focused documentation. Chapter 9 discusses how to do this.

Figure 4-8 Default process guidance documents available through the project portal
Here are just a few examples of other documents you can upload to the project portal:
- Business documents
Bids, estimates, accounting spreadsheets, functional specifications, team contact information
- Technical documents
Technical specifications, UML diagrams, database designs, graphical representations of current systems, other Microsoft Visio® diagrams
- Guidance
Best-practice examples, whitepapers, how-to guides
Adding and Managing Work Items
I think of work items as being the currency of Team System—that is, work items enable the collaboration and the “development commerce,” if you will. In other words, these documents represent the communication packets traveling from teammate to teammate. Work items can be tasks, bugs, risks, scenarios, Quality of Service (QoS) requirements, or any other type defined by the methodology you're using. Because the team will be looking to the project manager to kick things off, he or she must be an expert in creating and assigning work items to initiate and maintain the workflow.
A work item is just a database record that Visual Studio 2005 Team Foundation Server uses to track the assignment and state of work. The MSF for Agile Software Development process defines five work items to assign and track work:
- Scenario
Defines a single path of user interaction within the system
- Quality of Service (QoS) requirement
Documents characteristics of the system, such as performance, load, availability, stress, accessibility, serviceability, and maintainability
- Task
Work that needs to be done
- Bug
A potential problem that exists or has existed in the system
- Risk
Any probable event or condition that can have a potentially negative outcome on the project
More info
Please see Chapter 8 for more information on MSF for Agile Software Development and these work item types.
The MSF for CMMI Process Improvement process defines seven work items to assign and track work:
- Bug
A potential problem that exists or has existed in the system
- Change Request
A proposed change to some part of the product or baseline
- Issue
An event or situation that may block work or is currently blocking work on the product
- Requirement
What the product needs to do to solve the customer problem
- Review
Results of a design or code review
- Risk
Any probable event or condition that can have a potentially negative outcome on the project
- Task
Work that needs to be done
More info
Please see Chapter 8 for more information on MSF for CMMI Process Improvement and these work item types.
Choosing the Best Work-Item Client Application
To add and manage work items, the project manager—or any team member for that matter—will need to use one of the three client applications that I mentioned in the previous chapter: Visual Studio 2005, Microsoft Excel, or Microsoft Project. Most developers feel at home inside Visual Studio 2005. They enjoy its do-anything attitude, meaning that they get 100 percent of the Team System features and capabilities. Visual Studio 2005, however, makes a terrible spreadsheet, and its Gnatt chart capabilities are also lacking. I think you see my point—each application has its own strengths and weaknesses. For more information on how to decide which client application is best for you, please refer to the previous chapter.
Adding Scenarios
In MSF for Agile Software Development, a scenario records a single path of user interaction through the system. As that user attempts to reach a goal, the scenario records the specific steps that he or she will take in attempting to reach it. Some scenarios will record a successful path; others will record an unsuccessful one. When writing scenarios, you should be as specific as possible. There are an infinite number of possible scenarios for all but the most trivial of systems, so it is important to be discerning in deciding which scenarios to write.
Scenarios begin in the Active state. The business analyst or project manager creates the scenario, provides a descriptive title, and fills in the description field with as much detail as possible about the scenario. (See Figure 4-9.) When the scenario is fully written, the business analyst assigns it to a lead developer. The scenario remains in the Active state while it is being implemented. The lead developer coordinates efforts with other developers to implement the scenario.
During a project's life cycle, a scenario can be any of the following states:
- New
A scenario is activated as a new scenario when it is first created.
- Active
Scenarios begin in the Active state. The business analyst creates the scenario, provides a descriptive title, and fills in the Description field with as much detail as possible about the scenario. When the scenario is fully written, the business analyst assigns it to a lead developer. The Specified field is set to Yes, and the scenario remains in the Active state while it is being implemented. The lead developer coordinates efforts with other developers to implement the scenario.
- Resolved
When the scenario is implemented in code, the lead developer sets the state to Resolved. The lead developer also assigns the scenario to a tester so that testing can begin.
- Closed
The tester closes a scenario if it passes its tests. A scenario is also closed if it is Deferred, Removed, or Split into more scenarios.
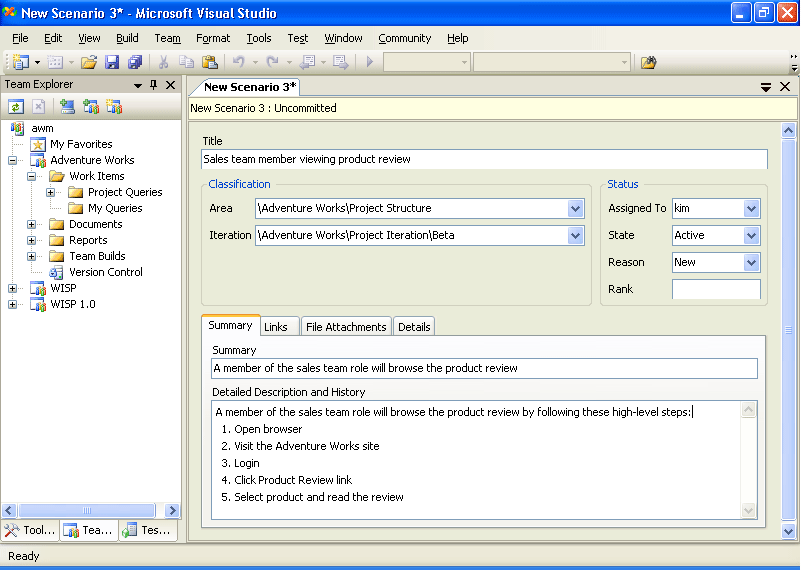
Figure 4-9 Adding a new scenario to Team System
During a scenario's life cycle, a scenario may make any of the following state transitions:
New to Active—Occurs when a new scenario is first created.
Active to Resolved (Completed)—Occurs when the development team completes writing code for the scenario and the lead developer assigns the scenario to a tester.
Active to Resolved (Split)—Occurs when further review indicates that the scenario is too large or that it needs more granular definition.
Active to Resolved (Deferred)—Occurs if it cannot be implemented in the current iteration. A scenario can be deferred because the team does not have enough time or because blocking issues were discovered.
Active to Resolved (Removed)—Occurs if it is no longer deemed necessary to implement.
Resolved to Closed (Completed)—Occurs when the tester indicates that it has passed its tests.
Resolved to Closed (Split)—Occurs because further review indicated that the scenario was too large or that it needed more granular definition.
Resolved to Closed (Deferred)—Occurs because it could not be implemented in the current iteration.
Resolved to Closed (Removed)—Occurs because it is no longer deemed necessary to implement.
Resolved to Active (Test Failed)—Occurs if the scenario fails to pass any tests and the tester must return the scenario to an active state and reassign it to the original lead developer.
Closed to Active (Reactivated)—Occurs because of a change in functionality.
Adding Quality of Service Requirements
In MSF for Agile Software Development, a Quality of Service(QoS) requirement documents characteristics of the system, such as performance, load, availability, stress, accessibility, serviceability, and maintainability. These requirements usually take the form of constraints on how the system should operate.
NOTE
QoS requirements are not the same thing as requirements. MSF for Agile Software Development doesn't directly help with the gathering, synthesizing, or storing of software requirements. A project manager could work around this by using another methodology or Excel to maintain a list of requirements and map them to other Team System work items. Another option would be to customize Team System and add a requirement work item type.
The QoS requirements can be created in the QoS requirements list found in the requirements folder in the document library or by using the new work item menu in Team Explorer. The business analyst or project manager creates the requirement, provides a descriptive title, and fills in the description field with as much detail as possible about the requirement. When the requirement is fully written, the business analyst or project manager assigns it to a lead developer. The requirement remains in the Active state while it is being implemented. The lead developer coordinates efforts with other developers to implement the requirement.
During the project's life cycle, a QoS requirement can change to any of the following states:
- New
A QoS requirement is activated as a new requirement when it is first created.
- Active
QoS requirements begin in the Active state. The business analyst creates the requirement, provides a descriptive title, and fills in the Description field with as much detail as possible about the requirement. When the requirement is fully written, the business analyst assigns it to a lead developer.
- Resolved
When the QoS requirement is implemented in code, the lead developer sets the state to Resolved. The lead developer also assigns the requirement to a tester so that testing can begin.
- Closed
The tester closes a QoS requirement if it passes its tests. A requirement is also closed if it is Deferred, Removed, or Split into more requirements.
During a QoS requirement's life cycle, a requirement may make any of the following state transitions:
New to Active—Occurs when a new QoS requirement is first created.
Active to Resolved (Completed)—Occurs when the development team completes writing code for the requirement. The lead developer assigns the requirement to a tester.
Active to Resolved (Split)—Occurs when further review indicates that the requirement is too large or that it needs a more granular definition.
Active to Resolved (Deferred)—Occurs if the requirement cannot be implemented in the current iteration. A requirement could be deferred because the team does not have enough time or because blocking issues were discovered.
Active to Resolved (Removed)—Occurs if it is no longer deemed necessary to implement.
Resolved to Closed (Completed)—Occurs when the tester indicates that it has passed its tests.
Resolved to Closed (Split)—Occurs because further review indicated that the requirement was too large or that it needed more granular definition.
Resolved to Closed (Deferred)—Occurs because it could not be implemented in the current iteration.
Resolved to Closed (Removed)—Occurs because it is no longer deemed necessary to implement.
Resolved to Active (Test Failed)—Occurs if the QoS requirement fails to pass any tests and the tester must return the scenario to an active state and reassign it to the original lead developer.
Closed to Active (Regression)—Occurs if a regression test indicates that the requirement is no longer passing.
Closed to Active (Reactivated)—Occurs when a QoS requirement's assigned iteration begins.
Adding Tasks
Probably the most understandable and commonly used Team System work item is the task. A task work item simply communicates the need to do some work. Each role will get tasked to do different things. For example, a developer uses development tasks to assign work derived from scenarios or QoS requirements to component owners. The tester uses test tasks to assign the job of writing and running test cases. A task can also be used to signal regressions or to suggest that exploratory testing be performed. Finally, a task can be used generically to assign work within the project. On the work item form, certain fields are used only in cases when a task relates to a particular role.
A new task work item can be created whenever new work is identified that needs to be done. To create a new task work item, use the new work item menu in Team Explorer. Initially, the state, or status, of a task is automatically set to Active. An Active task indicates there is some element of work to be done. All tasks should be assigned to an owner and a discipline if they are development or test tasks.
During the project's life cycle, a task can change to any of the following states:
- New
A new task work item can be created whenever new work is identified that needs to be done. There are two types of tasks. Development tasks identify development work to be done as part of implementing scenarios, QoS requirements, or architecture. Test tasks identify testing to be completed. Tasks can also be used to identify work outside of these two areas.
- Active
When a new task is created using Team Explorer, the state, or status, is automatically set to Active. An active task indicates there is some element of work to be done.
- Closed
A closed task means that no further work is to be done for the current product version. A development task is closed after the code changes have been integrated. A test task is closed when all the tests are complete for that area.
During the project's life cycle, a task may make any of the following state transitions:
New to Active—Occurs when a new task is first created.
Active to Closed (Completed)—Occurs when there is no further work to be done.
Active to Closed (Deferred)—Occurs if the task cannot be implemented in the current iteration. A task can be deferred because the team does not have enough time or because blocking issues were discovered.
Active to Closed (Obsolete)—Occurs if the work that the task represents is no longer applicable to completion of the product.
Active to Closed (Cut)—Occurs if the functionality for that task is removed from the product.
Closed to Active (Reactivated)—Occurs when a QoS requirement's assigned iteration begins.
Adding Bugs
I'm pretty sure you know what bugs are. Some teams refer to them as “defects.” Whatever term you use for them, Team System bugs are work items that indicate a potential problem exists or has existed in the system. The goal of creating a bug work item is to accurately report bugs in a way that allows the reader to understand the full impact of the problem. The descriptions in the bug work item should make it easy to trace through the steps used when the bug was encountered, thus allowing it to be easily reproduced. The test results should clearly show the problem. The clarity and understandability of this description often affects the probability that the bug will be fixed.
As bugs are detected in your software product, they must be documented as quickly as possible so that developers can resolve them. When you discover a new bug and enter it using Team Explorer, the bug work item is automatically set to an Active state. An Active bug indicates that a problem exists and must be addressed. Bugs can be discovered and documented as a result of a build failure or other causes, such as those discovered by developers, testers, or users.
TIP
Before creating a bug work item, you should query existing bugs to be sure the bug you discovered hasn't already been reported. You can do this from Team Explorer by browsing the Active Bugs list of work items, or by creating a new query for bug work items by title, date, iteration, and so on.
During the project's life cycle, a bug can change to any of the following states:
- New
As bugs are detected in the software product, they must be documented as quickly as possible so that developers can resolve them.
- Active
When you discover a new bug and enter it using Team Explorer, the bug work item is automatically set to an Active state. An active bug indicates that a problem exists that must be addressed.
- Resolved
A bug is in the Resolved state when it has been addressed by a developer or during triage. A bug is resolved as either Fixed or As Designed.
- Closed
A closed bug means that no further work is to be done for the current product version. A bug is closed after the resolution has been verified.
During the project's life cycle, a bug may make any of the following state transitions:
New to Active (New)—Occurs when a new bug is first created.
New to Active (Build Failure)—Occurs as a direct result of a build failure.
Active to Resolved (Fixed)—Occurs when the changed code is checked in.
Active to Resolved (As Designed)—Occurs if the bug describes an expected condition or behavior of the system.
Active to Resolved (Deferred)—Occurs if the bug will not be fixed in the current iteration. It will be postponed until it can be reevaluated in a future iteration or version of the product.
Active to Resolved (Duplicate)—Occurs if the bug describes the same problem as another bug.
Active to Resolved (Obsolete)—Occurs if the bug is no longer applicable to the product. For example, if the bug describes a problem in a feature area that no longer exists in the product, it is obsolete.
Active to Resolved (Unable to Reproduce)—Occurs if the developer cannot reproduce the bug on his or her computer.
Resolved to Closed (Fixed)—Occurs when the author of the bug has verified that the fix is in place in a build.
Resolved to Closed (As Designed)—Occurs if the bug author agrees that the bug describes something that is intentional by design.
Resolved to Closed (Deferred)—Occurs if the bug author agrees that the bug should be deferred.
Resolved to Closed (Duplicate)—Occurs if the bug author confirms that the bug describes the same problem as another bug.
Resolved to Closed (Obsolete)—Occurs if the bug author agrees that the problem described is no longer applicable to the product.
Resolved to Closed (Unable to Reproduce)—Occurs if the bug author is unable to produce a working example of the bug or provide more specific instructions for reproducing the bug.
Resolved to Active (Resolution Denied)—Occurs if the resolution is unacceptable.
Resolved to Active (Wrong Fix)—Occurs if the fix was incorrect.
Resolved to Active (Test Failed)—Occurs if a test demonstrates that the bug still exists.
Closed to Active (Regression)—Occurs when a regression test indicates that the bug exists again.
Adding Risks
An essential aspect of project management is to identify and manage the inherent risks of a project. A risk is any probable event or condition that can have a potentially negative outcome on the project in the future. A risk work item documents and tracks the technical or organizational risks of a project. When concrete action is required, these risks can translate into tasks to be performed to mitigate the risk. For example, a technical risk can set off an architectural prototyping effort. In this case, the project manager or another team member would create new Task work items, linking them back to the original Risk task item or items. The linking of these work items is important to establish a proper work item lineage for management.
The team should always regard risk identification in a positive way to ensure team members contribute as much information as possible about the risks the team faces. The environment should allow individuals identifying risks to do so without fear of retribution for their honest expression of tentative or controversial views. Teams creating a positive risk management environment will be more successful at identifying and addressing risks earlier than teams operating in a negative risk environment.
A new risk work item can be created whenever a new risk is identified. These new work items should contain a title and description that clearly states the potential adverse outcome. The potential impact should be selected. New risks can be created by any team member and should be assigned to the person who will track the risk until it is closed or reassigned. To create a new risk work item, use the New Work Item menu in Team Explorer. An Active risk indicates there is some potential unrealized event that could affect the project. All risks should be assigned to an owner.
During the project's life cycle, a risk can change to any of the following states:
- New
A new risk work item can be created whenever a new risk is identified. These new work items should contain a title and description that clearly state the potential adverse outcome. The potential impact should be selected. New risks can be created by any team member and should be assigned to the person who will track the risk until it is closed or reassigned.
- Active
When a new risk is created using Team Explorer, the state is automatically set to Active. An active risk indicates there is some potential unrealized event that could affect the project.
- Closed
A risk that is closed is no longer a threat to the project. However, a risk that was closed during an iteration may be worth discussing in the iteration retrospective.
During the project's life cycle, a risk can make any of the following state transitions:
New to Active—Occurs whenever a potential risk may affect the project.
Active to Closed (Mitigated)—Occurs when some actions are performed ahead of time to prevent the risk from occurring altogether or to reduce the impact or consequences of its occurring to an acceptable level.
Active to Closed (Inactive)—Occurs when the probability of the risk occurring drops low enough to be negligible.
Active to Closed (Transferred)—Occurs when the risk can be moved outside the project. The risk has not been eliminated, but it is no longer in the scope of the current project. Example methods of transferred risk include moving the risk to the next release, using external consultants, or purchasing a component instead of building it.
Active to Closed (Accepted)—Occurs when a risk is such that it is simply not feasible to intervene with effective preventative or corrective measures. The team elects simply to accept the risk to realize the opportunity.
Active to Closed (Avoided)—Occurs because of a change to the project or the risk itself. The risk may have failed to materialize, so the project can stop tracking it.
Closed to Active (Regression)—Occurs when a risk reappears.
EAN: 2147483647
Pages: 97