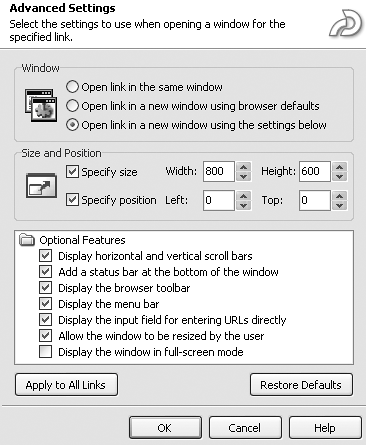| MenuBuilder approaches the development process from a slightly different angle than Captivate. In fact, MenuBuilder files are called "projects," not "movies." You can construct projects using templates that come prepackaged with Captivate, using a blank page and constructing the project in MenuBuilder, or through the use of a template you construct. There are also two methods to constructing a project. MenuBuilder contains a wizard that walks you through the process. If you choose not to use the wizard, you can simply start with a blank page and proceed with constructing the project using files from a variety of sources. MenuBuilder Template Basics There are a few things you should be aware of regarding the template wizard used in MenuBuilder: Templates are stored in a couple of locations. The first is C:\Program Files\Macromedia\Captivate\MenuBuilder\Templates, the default storage location for Captivate templates. If you have PowerPoint installed on your computer, the two other locations are C:\Program Files\Microsoft Office\Templates\1033 and C:\Program Files\Microsoft Office\Templates\Presentation Designs. PowerPoint templates used in Menu Builder must be saved, in PowerPoint, as a template and contain the .pot extension. Templates can be stored anywhere on your computer. Use the template wizard's Browse button to navigate to their location. The three view buttons beside the Browse button enable you to change the view of the template list to Large Icons, List, or Details views. When you select a template, a low-resolution preview of the template's design appears in the Preview area of the dialog box.
|
To use the MenuBuilder Wizard 1. | Launch MenuBuilder and select Project Wizard in the MenuBuilder project dialog box. Click OK.
The MenuBuilder Wizard launches, and the Select Template window opens (Figure 12.3).
Figure 12.3. PowerPoint templates can be used to create a MenuBuilder project. 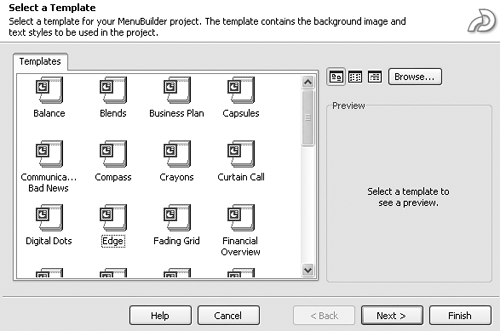
| 2. | Select the PowerPoint template to be used for the project.
| 3. | Click Next to open the Add Text Items dialog box (Figure 12.4).
Figure 12.4. The text entered will be added to the PowerPoint template. 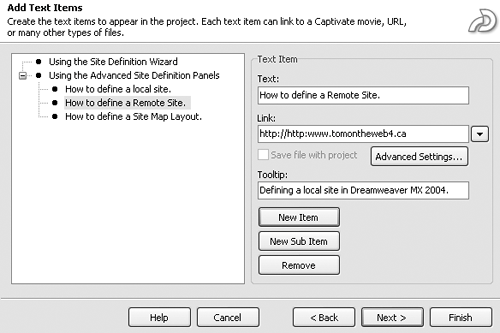
| 4. | Enter the text that will appear on the screen. This text is what will be entered into the text area of the template and will follow the style set for the PowerPoint template. Click the New Item button to add a new Level 1 heading, the New Sub Item button to add a Level 2 heading, and the New Sub Item button again to add a Level 3 heading.
| 5. | If the item is to be linked to another file, make a selection in the "Link area" pop-down list (Figure 12.5):
- Macromedia SWF file Select to links only to the SWF file.
- Web address Enter the entire address (for example, http://www.macromedia. com).
- Email address Select to add the HTML mailto: function to the file. Enter the recipient's full email address.
- FTP address Enter the entire address (for example, ftp://www.mysite.com).
- Newsgroup address Enter the entire newsgroup address (for example, news://servername.ca).
- Browse Click to link to files other than the ones shown, and navigate to them.
Figure 12.5. Subitems in a template can be linked to other Captivate movies, web pages, sent to recipients via email, or uploaded to an FTP server. 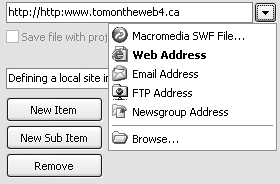
| 6. | In the Tooltip field, enter the text that will appear when the mouse rolls over the link.
Note that you don't have to use a tool tip for its obvious purpose. It can also be used as an Alt tag.
| 7. | Click the Next button.
The Project Options dialog box opens (Figure 12.7).
Figure 12.7. The MenuBuilder Project Options allow you to name the project and even add a custom icon to the MenuBuilder output. 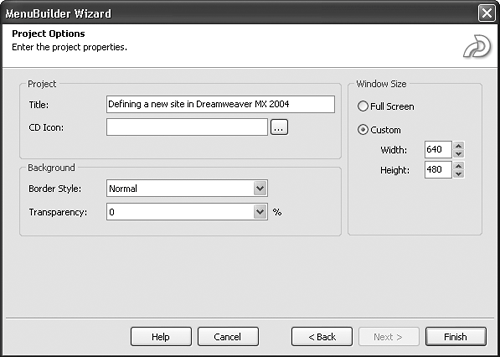
| 8. | Enter a name for the project.
This name will appear in the top of the Project dialog box and in the resulting HTML file.
| 9. | If the file is destined for an EXE file on a PC, select the ICO file that will be used for the project's icon.
| 10. | In the Background pop-down list, select a border style.
| 11. | In the transparency pop-down list, select the amount of transparency to be applied to the background of the template file.
| 12. | Set the screen size to either "Full screen" or Custom.
| 13. | Click Finish.
|
Mac users, note that in step 9, you don't really need to create an ICO file. To add an icon to your Macintosh projector 1. | On a Mac, create the graphic to be used for the icon and copy the bitmap to the clipboard.
| 2. | Select the projector on the Macintosh desktop and select File > Get Info.
The Info dialog box opens.
| 3. | Single-click the file's icon to select it.
| 4. | Select File > Paste.
The icon on the clipboard replaces the one shown in the Info dialog box.
| 5. | Close the dialog box.
The file has the new icon.
|
To open an existing project 1. | Open MenuBuilder.
The MenuBuilder wizard opens.
| 2. | Click Cancel.
| 3. | Click the Open button on the Main toolbar or select File > Open.
| 4. | Double-click the file you want to open.
|
A Few Words About Linking When you link to a Captivate movie, MenuBuilder links to the movie's HTML file, not the actual SWF. Keep this in mind when you are publishing Captivate movies. The HTML file, published with the movie's SWF file, contains the information necessary to play the movie accurately. Here's a typical Captivate HTML file: [View full width] <TITLE>BasicWizard</TITLE> <meta name=keywords content="Captivate 5.0"> <HTML> <BODY onLoad="window.document.Captivate.focus();"><center><OBJECT  CLASSID= CLASSID= "clsid:D27CDB6E-AE6D-11cf-96B8-444553540000 "clsid:D27CDB6E-AE6D-11cf-96B8-444553540000  WIDTH="578" HEIGHT="572" CODEBASE= WIDTH="578" HEIGHT="572" CODEBASE= "http://active.macromedia "http://active.macromedia  .com/flash5/cabs/swflash.cab#version=5,0,0,0" id=Captivate> <PARAM NAME=movie VALUE="Captivate.swf"> <PARAM NAME=play VALUE=true> <PARAM NAME=loop VALUE=0> <PARAM NAME=quality VALUE=high> <EMBED NAME=Captivate src="/books/1/30/1/html/2/Captivate.swf" WIDTH=578 HEIGHT=572 .com/flash5/cabs/swflash.cab#version=5,0,0,0" id=Captivate> <PARAM NAME=movie VALUE="Captivate.swf"> <PARAM NAME=play VALUE=true> <PARAM NAME=loop VALUE=0> <PARAM NAME=quality VALUE=high> <EMBED NAME=Captivate src="/books/1/30/1/html/2/Captivate.swf" WIDTH=578 HEIGHT=572  loop=0 quality=high loop=0 quality=high 8TYPE="application/x-shockwave-flash 8TYPE="application/x-shockwave-flash  PLUGINSPAGE="http://www.macromedia.com/rarr;shockwave/download PLUGINSPAGE="http://www.macromedia.com/rarr;shockwave/download  /index.cgi?P1_Prod_Version=ShockwaveFlash" swLiveConnect=true> </EMBED> </OBJECT> </center> </BODY></HTML> /index.cgi?P1_Prod_Version=ShockwaveFlash" swLiveConnect=true> </EMBED> </OBJECT> </center> </BODY></HTML>
If you plan to place the SWF in a Web page, be sure to copy and paste this information into the HTML code. You can do this easily by opening the movie in the Edit View panel, selecting View > HTML Code, and clicking the Copy Code to Clipboard button in the HTML Required for Movie dialog box. If you create a link to a URL or other HTML file, the Advanced Settings button becomes active. Click it, and the Advanced Settings dialog box opens (Figure 12.6). Figure 12.6. The Advanced Settings dialog box let you decide how web pages are displayed when the link is clicked. 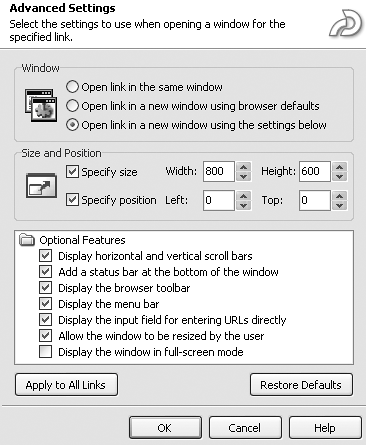
Essentially, the choices enable you to determine how the link will be displayed in the browser. If you choose to open the link in a new browser window, the Optional Features area at the bottom of the dialog box becomes active. You make your choices and then determine whether the choices will apply to all of the links in the Menu Builder page (click the Apply to All Links button) or just to the link chosen (in this case, ignore the Apply to All Links button) and click OK. You can also customize how the new browser window opens. If you select "Open link in a new window using the settings below," the Optional Features area become active. The "Save file with project" check box enables you to save the linked files with the project file. Thus, when you export the MenuBuilder project, any linked Captivate movies will be exported at the same time. Having said that, if the project is destined for Web playback, don't select the "Save files with project" check box. The link will reflect the path on your computer and will result in inconsistent Web playback. Instead make the link "relative," save the MenuBuilder SWF file to the same folder as the files to which you are linking. |
|
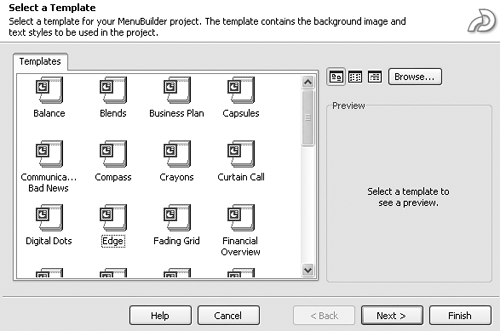
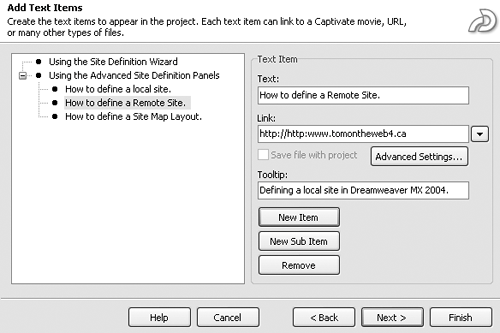
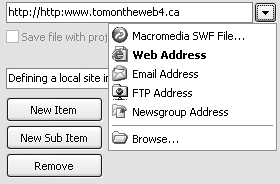
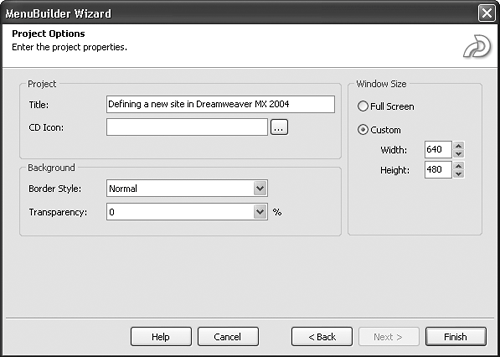
 "clsid:D27CDB6E-AE6D-11cf-96B8-444553540000
"clsid:D27CDB6E-AE6D-11cf-96B8-444553540000  "http://active.macromedia
"http://active.macromedia