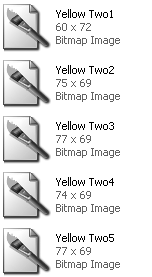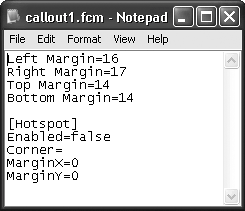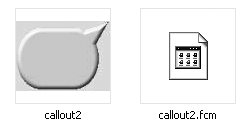Customizing Captions
| The five caption styles you see in the Rollover Caption Properties dialog box are what you must create to customize captions. You can create these five styles in an imaging application such as Fireworks MX 2004 or Adobe Photoshop. Bitmaps created for use as custom captions must be saved as BMP images. Save the files to C:\Program Files\Macromedia\Captivate\Gallery\Captions.
Naturally, when creating custom captions there are some rules to be followed. These rules are discussed in this section. Naming conventions for custom captionsThe name of each image must
For example, assume you create a caption named CPgrey. The five bitmaps associated with the caption must be named as follows:
ColorsCustom captions are, essentially, composed of two color elements in your imaging application. There is the background or canvas color, which has to be a solid color, and the color used in the caption. It is important that you make this distinction when designing custom captions for use in Captivate. Captions are surrounded by an area of transparency, which means that the canvas or background color of the image will be made transparent. Thus, it is extremely important that the background or canvas color and the caption color be completely different. If they share a common color, that color will also be "knocked out" in the caption. This is due to the fact that the transparency color is determined by the color of the pixel in the upper left corner of the image. In Figure 5.12, the background color is a solid gray (#D8DEE5) and the caption color is green (#D2D98D). When the caption image is rendered, the pixel in the upper left corner containing the value #D8DEE5 will set the color value for the transparency. Thus any pixel in the image that has that value will be rendered transparent. We that value to be found in the caption image, the pixel would be transparent and allow the slide's background to show through. Figure 5.12. Place all custom captions on a solid background color.
Text alignment in custom calloutsDepending on the shape of the callout image you have created, the alignment of the text in the callout may not be correct. This can be addressed by setting the left, right, top, and bottom margins of the captions. These margins are measured in pixels. You can fix text alignment by opening Notepad and entering the text shown in Figure 5.13, adjusting the margins by changing the values. You must save this file to the folder containing the custom caption. Figure 5.13. Set margins for custom captions in a Notepad document.
Further, the file must contain the same name as the corresponding image and, instead of a .bmp extension, must use an .fcm extension as shown in Figure 5.14. Figure 5.14. The Notepad document must share the same name as the custom captions and use the .fcm extension.
|
EAN: N/A
Pages: 130
 Tip
Tip