Section 8.2. Preparing a CMYK Image for Use in Newsprint
Let's start off with a typical request. Clients often take images used for color or magazine ads, then repurpose them for use in color or black and white newspaper ads. Typically all retouching would have been done to an image already, so all that's left is to prepare the image for newspaper specifications so it will print well.
There are two typical scenarios you'll encounter when working with a color file: a client may ask you to take an image and spec it for use in a color ad in the newspaper, or you may be asked to convert the image to a grayscale image to be used in a black and white newspaper ad.
In either case, assuming I receive a color image to spec for newsprint, I always make sure I spec both a color image and a grayscale image for newsprint, regardless of what I was asked to do. I say this because there have been occasions when the client has asked to spec a supplied color image that will be changed to a grayscale image, only to come back at a later date to say that they now require a color newsprint image! It just makes your life a little easier if you have both on hand. Having a color image spec'd for newsprint also makes the conversion to grayscale a little easier.
8.2.1. Adjusting the Total Ink Values
Let's assume you have a CMYK image. (If you have an RGB image, I'll discuss the transformation to CMYK shortly.) Start off by making sure the Information palette is open. Open the Information palette preferences, bringing up the dialog box shown in Figure 8-7, and set the right side of the information box to display your total ink densities and the left side of the dialog box to display the Actual Color. The Info palette is customizable. Click on the little palette arrow on the top right of the palette dialog box and select Palette Options. You will be presented with the Info Palette Options box. Under First Color Readout, use the drop-down menu option and select Actual Color, which will display your actual color read-out on the left side of your Info dialog box. On the Second Color readout, set the Mode to Total Ink, which will display the total ink densities on the right side of the Info palette display. Say OK to the selections, and the Info palette will now display your new selected options.
Figure 8-7. Set up your Info palette to supply the necessary information
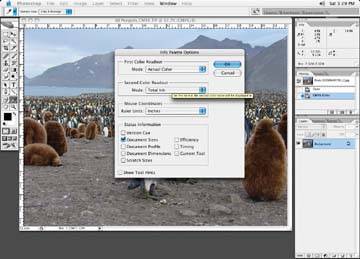
With the Eyedropper tool, look at the image in several areas and read the densities, as shown in Figure 8-8. For newsprint, the maximum total ink densities for a color image in the darkest areas of your image should read around the 240 to 260 area, depending on the newspaper. The 240 or 260 values represent the total ink density when you add up all the CMYK values for a given area. For example, if the CMYK values for the darkest area of an image read Cyan 70, Magenta 60, Yellow 60, and Black 70, then the total ink density would be 260. For black and white images, the minimum dots will go from 3 to 90%
Figure 8-8. Our original image reads a total of 292: 75 cyan, 69 magenta, 65 yellow, and 85 black
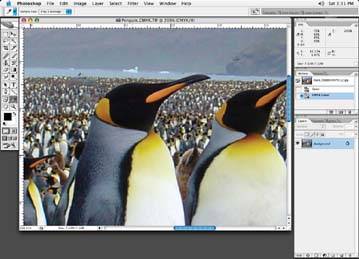
If the image reads less than 260, which is usually not the case, then we are through our first hurdle . If the image reads more than 260, there are a couple of ways to bring the image within the 240 to 260 range. The first option is to use your curves or the selective color correction tool and reduce the values in these dark areas. Open the Selective Color dialog box, shown in Figure 8-9 by choosing Image  Adjustments
Adjustments  Selective Color. Since the black areas of the image are the darkest areas, thats where we want to reduce the densities. Choose Blacks from the Colors drop-down box, and make adjustments to the sliders to get the readingsin this case, a total ink density of 240.
Selective Color. Since the black areas of the image are the darkest areas, thats where we want to reduce the densities. Choose Blacks from the Colors drop-down box, and make adjustments to the sliders to get the readingsin this case, a total ink density of 240.
I will make changes with either correction tool and take readings with the Eyedropper tool until I get the readings I am looking for.
Note: If you started with an RGB image, this is where you would start with this example.
The second option to get your ink densities within specificationsparticularly if the image is very full overall and the ink densities vary in many different areasis to convert the image to RGB and then back to CMYK. Now, it's one thing to convert the image to RGB, but you have to have to have a good look at your color settings before any conversions take placethis is very important. I have seen many inexperienced operators simply convert images by choosing RGB, and then go back to CMYK or to grayscale without any thought as to the settings. If you share a computer with other people, the settings may be totally inappropriate for newsprint use, or any use for that matterin fact if you haven't checked your settings lately, there's a pretty good chance they are not set up correctly at all!
Figure 8-9. Use the sliders to get the desired density
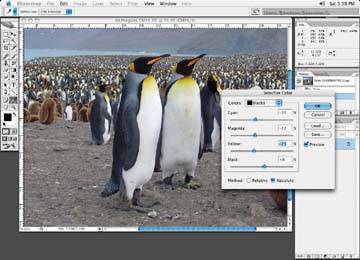
Figure 8-10. Choose the correct settings for newsprint in the Color Settings dialog box
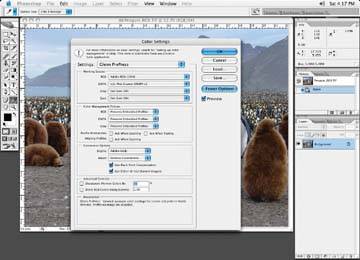
Let's look at my Color Settings dialog box and the settings I would suggest for newsprint. From the Photoshop menu bar, select Edit  Color Settings, and my Color Settings dialog box, as shown in Figure 8-10, pops up.
Color Settings, and my Color Settings dialog box, as shown in Figure 8-10, pops up.
Under the Working Spaces section of the Color Settings dialog box, select CMYK  Custom CMYK from the menu list. You are then presented with the Custom CMYK dialog box, as shown in Figure 8-11.
Custom CMYK from the menu list. You are then presented with the Custom CMYK dialog box, as shown in Figure 8-11.
Figure 8-11. The Custom CMYK dialog box
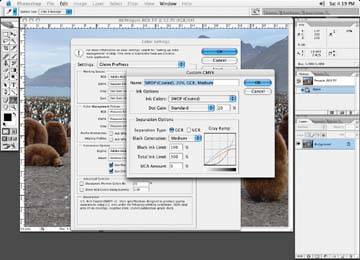
Start by giving your new color setting a descriptive name, like Newspaper 240. For Ink Colors, choose SWOP Newsprint. Dot gain can be left at the default setting of 30%. Separation type is set to GCRMedium. Set your black ink limit to 90% and the total ink limit to 240. UCA amount can be left at 0. Say OK to the changes, and you'll be presented with the Color Settings dialog box again. Give your new settings a name for easy recall the next time you need it.
Once the color settings are created and saved, convert your color image to an RGB image, if you haven't already. Once this is done, convert it to CMYK. (See Figure 8-12.)
Figure 8-12. After the conversion process from RGB to CMYK, the darkest areas of the image will be no higher in ink density than the set limit of 240 as you set out in your custom CMYK color setting

Each time the image is converted from one color space to another, it will read the settings in your color settings and use values that have been set up. As you can imagine, the wrong settings could make a real mess of your image if not properly set up.
Let's take some readings with the Eyedropper tool of same dark area before and after the conversion with the new settings (set the tool to 3 by 3 pixels to get an average reading of an area).
As you can see, the image hasn't changed much in terms of its overall color because of the correct settings in the Color Settings dialog box. Because of the color settings, the ink densities in the darker areas have been reduced to newspaper specs . The cyan, yellow, and magenta have been reduced and replaced with more black. This now brings the image ink densities in line with newspaper specifications.
8.2.2. Watch Out for Some of the Original Colors
There are some things to keep in mind when converting images to different color modes like CMYK to RGB. I have received CMYK color images that have a black-only shadow, or other areas of color in the image that may only have one or two process values in them. For instance, there may be a red square in the image that is made up of magenta and yellow only. If you simply converted this image to RGB then CMYK, areas such as red squares, which are made up of one or two process colors, or an image with a black-only shadow, may now be made up of all four colors after the conversion from RGB to CMYK. This may be undesirable if, for example, a client expects to have these colors stay as they were supplied or if it is a corporate logo or something that shouldn't change in color. You may have to go back in and adjust these colors, or the black-only shadow areas, back to their original state.
For instance, let's say the client supplied the image in Figure 8-13 with a red bar across the bottom.
Figure 8-13. The original bar has 100% magenta and 90% yellow in it
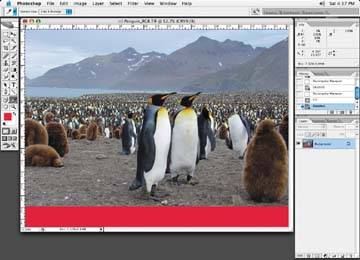
Converting the image to RGB, and then back to CMYK, yields the image in Figure 8-14. Notice now how the red bar has changed in color from 100% magenta and 90% yellow to 4% cyan, 99% magenta, and 77% yellow. This isn't drastic, but it is still off. Some conversions could be a bit more drastic, so be aware of this issue.
If you were to do a conversion as described above, but wanted to maintain a one-color shadow, you could make a copy of the original CMYK image so you have two identical images. Then, perform the CMYK to RGB to CMYK conversion to one of the images, and then copy the shadow from the black-only channel of my original image and paste it into the black channel of my newly created image. Finally, delete the color information from the remaining C, M, and Y channels where the shadow is of the original image so you end up with a black only shadow. Obviously, some masking may be involved.
Figure 8-14. The color has changed to 4% cyan, 99% magenta, and 77% yellow
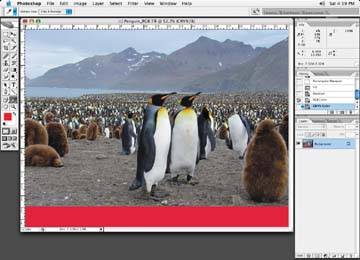
If a client requests a black-only shadow and the image was originally RGB, duplicate the image. Change one copy of the image to CMYK by using the correct Color Settings for newsprint. Then change the other copy to a grayscale image. Finally, copy the shadow from the grayscale image to the black channel of the CMYK image.
If one or two color tints are involved, you may have to run through a similar process with these colors as well, correcting them to their original state through a mask, if necessary. I have found that the Channel Mix tool is a great way to swap colors around to get them back to their original state.
Note: The Channel Mixer tool is discussed in detail in Chapter 3.
8.2.3. Adjusting the Color for the Color of the Paper
Let's assume that we now have an image that has its ink densities set correctly and any shadows and color tints corrected. We can begin the rest of the corrections.
The next step is to adjust the color before doing any other corrections. Newspaper stock is typically off-white to yellow in appearance. If you were to print the original, unprepared image in a newspaper, it would look dirty. You want to make the image as clean and bright as possible now, as it will become far less so when it appears in the newspaper. (If it is a moody or artsy shot, making the image bright and colorful may not be the objective However, you would still want to clean up the overall color in the image by removing unwanted colors within the image.) For instance, if the image has a blue cast to it, remove some yellow from the blue. If the image is red, remove some cyan from the red. If there is a yellow cast, remove cyan from the image. The best way to illustrate this is by example.
Let's go back to our penguins and clean the colors up for newsprint.
First, let's try the Hue and Saturation. You can see from Figure 8-15 that the colors in the yellow are breaking off quite hard, which is unacceptable. Oh well, sometimes it works very well. No harm in trying! Stick with the Selective Color tool for making the yellows as bright as possible (as in Figure 8-16).
Figure 8-15. The Hue and Saturation tool works on occasion, but is not what we want here
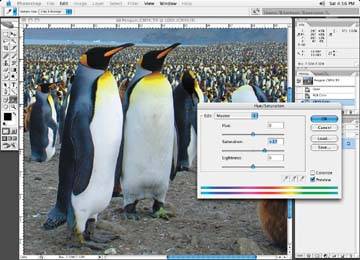
Figure 8-16. Take out any unwanted color in the yellows to make them as bright as possible

Note: Be careful if you use the Hue and Saturation tool, as it can do quite a bit of damage to an image if overdone. If the hue and saturation have been pushed too far, the image may start to look posterized. Posterization occurs when where the color starts to look blotchy.
The idea is to make the color look almost cartoonish: bright and clean. If the color is too full of the unwanted colors or high in density, the colors will appear muddy and full when printed on newsprint. Figure 8-17 shows the difference before and after using the Selective Color tool. I have not changed my minimum or maximum dots in the image; I have just made the color cleaner and brighter looking.
Figure 8-17. The before and after result of using the Selective Color correction tool

8.2.4. Adjusting the Highlight and Shadow Areas
After you have cleaned up your color, the next step is to check both the highlight and shadow values to make sure they are neutral in toneassuming, of course, that the image contains areas that are to appear neutral. When I say neutral, I mean for the white areas and the dark areas of the image to look like white and black without any color casts to them.
Use the Eyedropper tool, with a sample size of 3 by 3, along with the information box to take readings of these two areas. In a white area, you should get something like a 4% cyan, 3% magenta, and 3% yellow. An exception to this minimum dot would be in areas that are called spectral highlights , such as a glimmering diamond or a wine glass with a bright flare or starburst coming from it; a dot isn't necessary in these cases.
Be careful when adjusting a minimum dot area: check the image thoroughly to make sure you haven't reduced a highlight area to the point at which a vignette or an area with a gradation breaks off abruptly. Figure 8-18 shows the way you want it to look; Figure 8-19 shows a highlight that has been reduced too much.
Figure 8-18. The way a smooth area should look

Figure 8-19. A gradated area breaking off because of a highlight that has been reduced too much
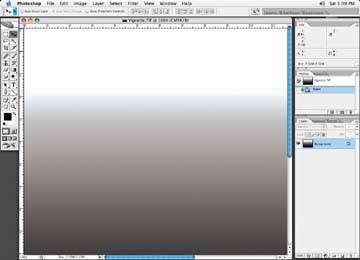
As for the shadow areas, adjust the values to something like 60% cyan, 50% magenta, 40% yellow, and 90% black, as in Figure 8-20. That will give you a total ink density of 240. You'll notice that the yellow is down by 10% from the magenta (typically on a quality coated stock, to achieve a neutral tone, the yellow and magenta values will be the same you need to reduce the yellow further for newsprint to compensate for the yellow look of the newsprint paper. The highlight are should be set to a neutral balance, as in Figure 8-21.
Figure 8-20. Adjusting the shadow area with the Selective color correction tool to obtain a neutral balance
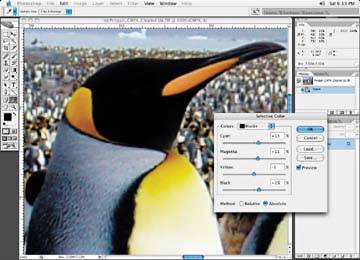
Figure 8-21. Adjusting the highlight area with the Selective Color correction tool to obtain a neutral balance

8.2.5. Adjusting the Midstones
Once you've established the neutrals, take a look at the overall fullness of the image. Both black and white and full color images typically have to be opened up a fair amount so that they will not become too dense when they are printed. You can use the Curve adjustment tool to open up an image in the midtone areas. A simple curve, as in Figure 8-22 should do the trick; the quarter tone (25%) and the three-quarter (75%) tone areas are also affected, but to a lesser degree. Again, it is tough to specify exactly how much the image should be opened up, and some experimentation is necessary.
Figure 8-22. A simple curve adjustment opens up the midtone areas of the image

The image will look a little lean, and it should look that way prior to printing. The image will gain a lot on press.
8.2.6. Increase Sharpness
The next step in producing a quality image for newsprint is to increase the amount of sharpness. Again, when an image is printed in the newspaper, the ink spreads and makes the image look softer than it really is. To remedy this, use the Unsharp Masking tool and add a lot of Unsharp Masking to the image. You'll find this tool under Filter  Sharpen
Sharpen  Unsharp Mask.
Unsharp Mask.
It's difficult to explain how much sharpness to add, so some experimentation is necessary. Figure 8-23 shows an unsharpened image; Figures 8-24 and 8-25 show how sharpening can affect image quality.
Figure 8-23. The original corrected image with no unsharp added
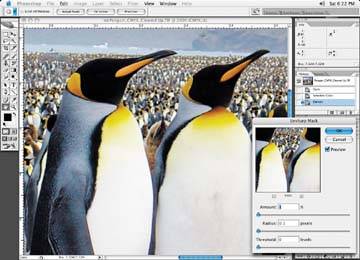
Figure 8-24. The image with the correct amount of unsharp added
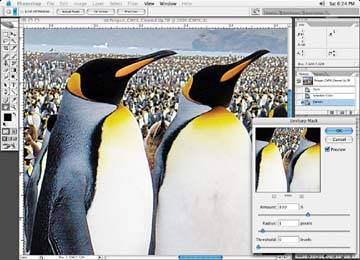
Add enough of the Unsharp Masking to make the image appear noticeably sharper, and it should almost have a line shot or line drawing look to it; but too much Unsharp Masking makes the edges and lines appear jagged, and the image can start to look posterized.
Figure 8-25. The image with too much unsharp added; it starts to look posterized
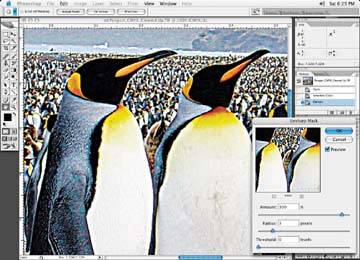
There seems to be a happy correlation between the various numbers you can type into the Unsharp Masking dialog box and how the image relates to these numbers . For instance, if you type in 200 for the Amount, then 2 usually works for the Radius. If you type in 150 for the Amount, then 1.5 works for the Radius; for 300, 3 is the Radius; and so on. Typing values in this way seems to work. I usually leave the Threshold at 0; there are enough variables between the Amount and Radius that I don't need to change the Threshold from 0.
Something else you can do when adding sharpness is concentrate or isolate the sharpening to the main focal point of the image. If the image contains a hard object, select the object or crop it out so it is on a separate layer, and sharpen only that object. You could also take a History snapshot and brush the Unsharp Masking effect into the area or focal point of the image you wish to change.
One other thing you can do, depending on the image, is throw everything but the focal point of an image out of focus a touch with a Gaussian blur, just so the sharpened object or focal point stands out even more. This adds some depth of field to the image. It doesn't have to be a big blureven a 1 or 2 pixel Gaussian blur may do it. It shouldn't be very noticeable. You wouldn't want people to notice that the background was thrown out of focus. It should be more of a subconscious thing.
In this case, I'd mask the two main penguins (Figure 8-26) and blur the background. You can see a close-up of the background after the blur in Figure 8-27.
Notice how it makes the focal point stand out a little more? You don't have to blur every background you get, it's just a little tip that you may find useful!
8.2.7. Further Enhance the Main Object
Another option is to lighten or darken the background of an image so that the object you are trying to enhance stands out even more. In Figure 8-28, I've darkened the image foreground through a mask with a simple curve. Figure 8-29 shows the effects of lightening the foreground.
Figure 8-26. The red indicates the area we will be blurring slightly
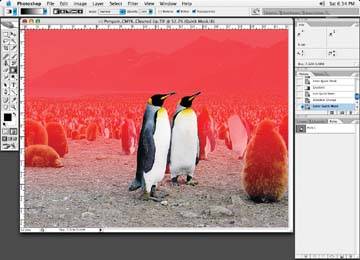
Figure 8-27. Blurring the background helps the center penguins stand out
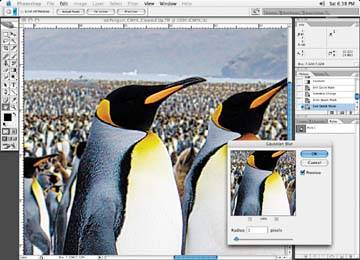
Typically this may be useful if text or logos will be placed on this area, as it helps them to stand out or simply be legible.
Figure 8-28. Darkening the foreground helps the penguins stand out

Figure 8-29. Lightening the foreground might also help enhance the key part of the image

Figure 8-30. A lightened background loses shadow to the point at which the object no longer appears grounded
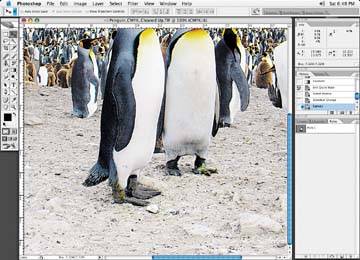
Make sure that if you lighten a background, the object remains grounded. By this I mean the object doesn't look like it is floating because the shadow has gone too light due to your adjustment.
If the object is sitting on the ground with a shadow, make sure the object still appears that way when you lighten the background. See how the shadow grounding the penguins has faded to an unacceptable degree in Figure 8-30? You may have to go back in and darken or fix a shadow if you lighten the background. This can usually be accomplished by taking a History snapshot of the image prior to lightening, and then brushing the shadow back after the lightening of the background, as I've done in Figure 8-31.
Figure 8-31. Brushing the shadow back in helps ground the object
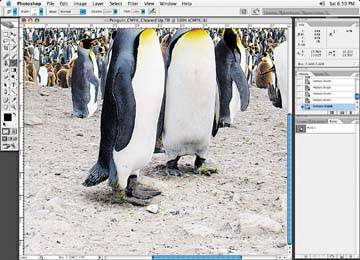
One last thing you may wish to do is physically go in and brush either highlights or shadow edging around an object. Do this if the image element appears to be blending in or losing its edges or shape against the background. This helps an object(s) stand out better against the background. In some cases, you may want to go in and define the edges because they look soft or out of focus. Let's start with our familiar penguins, seen Figure 8-32.
Start by preparing a crop mask of the object. Then create a highlight layer set to normal and a shape layer set to multiply. Select the paint brush tool and select both the highlight and shadow colors you will paint with.
Choose colors for the highlights and shadows based on what is contained in the image: choose your shadow and highlight colors using the Eyedropper tool, so they match what is in the image already.
Start by brushing in the highlights. Using the brush tool, set the brush opacity to about 20% and begin brushing. You can see the "shape" alone in Figure 8-33.
You can see that the shape has emphasized the central penguins in Figure 8-34.
Figure 8-32. Before: no shape or highlights added
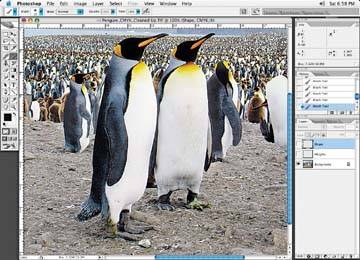
8.2.8. Putting It All Together
I usually don't tell the client I'll be making some of these changes. I'd rather have them say "Wow" without really being able to pinpoint what it is I have done. It works most of the time!
Figure 8-33. Highlight and shadow layers create shape and help the focal point stand out from the rest of the image
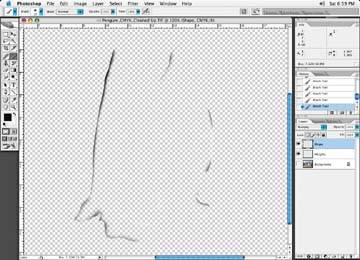
Note: Pay special attention brush you select. You do not want a brush with hard edges and little feathering if the edge of the image element is soft. Take a good look at the rest of the image to determine the correct brush attributes before you start brushing anything in.
Figure 8-34. Here is the final look of the image after the highlights and shadows have been added
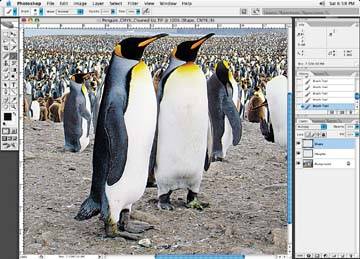
Let's look at the final results of all of the changes. Use the curve we made in Photoshop earlier based on the information the newspaper sent to test the before and after. Again, don't apply it to the image simply use it as a guide to how the image may look when printed in the newspaper. Figure 8-35 is the original image, and Figure 8-36 uses the Photoshop curve to show what it would look like in the newspaper had we not made adjustments to compensate for paper quality and color.
The compensated image we retouched is shown in Figure 8-37.
Figure 8-38 shows the Photoshop newspaper curve added to it to simulate how it will print in the newspaper. Notice how it compares to our original supplied image. It looks fairly close to it, doesn't look a bit sharper, though, and a touch brighter. It should print very well in the newspaper.
Figure 8-35. The original image submitted by the client for use in newspapers

Figure 8-36. The image with the Photoshop newspaper curve applied, without adjustments

Figure 8-37. The image after all of our changes discussed here, viewed normally
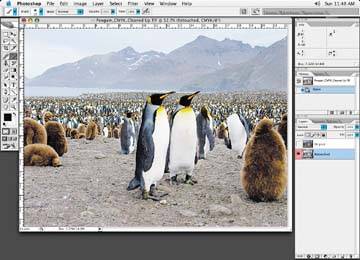
EAN: N/A
Pages: 83