Section 3.2. Adding Texture to an Image
I am often asked to introduce more shape or texture into an image that is lacking it (Figure 3-12). Examples of images lacking shape may be very dark objects that have lost shape due to the amount or density of color in an image. Another example may be a fabric or material that is lacking shapenot that it isn't in the image somewhere, it just hasn't been exaggerated. Imagine a block of chiseled ice. If a client wanted to see all the many textures within that shape, various methods could be used to bring them out. There are a couple of ways I like to do this.
Figure 3-12. Before: an image lacking shape and texture

One basic method for adding shape and the appearance of more texture is to use a simple curve adjustment. Using the curve adjustment with all colors selected, I'll take readings of the darker and lighter areas of the image and come up with a bit of an S curve (Figure 3-13). The S curve is a basic way to introduce more contrast to an image, which usually results in the appearance of more shape, texture, and contrast.
When I say "take a reading," I mean that you want to see what values make up a particular color. This information is displayed in the Information palette window.
Figure 3-13. After: an S curve in the Curves tool and the resulting image

3.2.1. Changing Texture Using Individual Color Channels
Another way to add texture to an image would be to go into the individual color channels and pinpoint each color on the curve and adjust them individually for maximum shape. For instance, the cyan channel may have more shape than the other color channels, and therefore, you may want to change the cyan channel without changing the other channels, as long as this doesn't affect the overall color balance of the image. The black channel is usually a good starting point because it will not change the overall hue of your image, just its density and shape.
Take Figure 3-14, for example. If you go to an individual color channel in the Curves adjustment tool and click on an area of the image, a little point will show up on the curve adjustment line to show you where the color value is on the particular color curve (Figure 3-15).
Figure 3-14. Another image lacking shape and texture

Figure 3-15. Pinpointing points on the magenta curve adjustment line by clicking on the desired image area with the Eyedropper tool to take a reading of the color in that area

Now you can click on the curve adjustment line where the pinpoints showed up and create curve adjustment markers. These curve adjustment markers are the points you move on the curve to make adjustments. First, have a look at your image and decide which areas need help. Start by selecting one of the color channels in the Curve adjustment tool. If there is an area of the image you don't wish to change, move your Eyedropper tool over that area, click and take a reading of the area, and note where that area is on the curve. As you click your mouse or pen button, the exact position of where that color falls will be shown on the curve line.
Pinpoint that spot on the curve line and place a lock or adjustment point there by clicking on it as described above. Then go to the area that needs a boost in color, take a reading of that area, pinpoint it on the curve, and place an adjustment point on that spot. You may want to do this several times until you have points selected on the curve surrounding the problem area. You now have all the points you need to work with (Figure 3-16).
Simply move the pinpoint adjustments around until you achieve the desired look (Figure 3-17). Repeat this process for each color involved. Be sure to keep the colors in balance so that the actual hue of the color doesn't change. If the color is a brown, keep it brownjust make it a lighter or darker shade of the same brown.
Figure 3-16. Curve adjustment line with point selected on it

Figure 3-17. The result of pinpointing on the cyan channel; repeat this process for each channel

3.2.2. Using the Channel Mixer Tool to Create Shape
Another way you can introduce shape into an image that doesn't have much shape to start with is with the Channel Mixer correction tool (Figure 3-18).
Figure 3-18. The Channel Mixer tool with original image

Start by determining which of the various color channels has the most shape to it.
Let's suppose the cyan channel has the most shape. Call up the Channel Mixer tool (Tools  Image
Image  Adjustments
Adjustments  Channel Mixer) and transfer the information from the cyan channel to another channel that will complement or enhance the color of the image.
Channel Mixer) and transfer the information from the cyan channel to another channel that will complement or enhance the color of the image.
Depending on the image, a good safe bet would be to transfer the shape into the black channel (Figure 3-19), as black doesn't change the hue or color of the image, it is there to add shape and contrast to an image. If the black dirties the image too much, you'll have to mix the cyan channel into the other color channels in balance so that the hue of the area doesn't change (Figure 3-20). Again, keeping the color in balance means retaining the original color of the image but making it darker or lighter.
Figure 3-19. Before: the original image with a black change in the Channel Mix

When you call up the Channel Mixer tool, at the top of the dialog box, you'll see the Output channel. The Output channel is the color channel that any changes to the slider will affect. The Source channels are where you pick up the information. For instance, if the Output channel is set to black and you drag the Source channel slider of the cyan channel to +100, then 100% of the cyan channel will be added to the black channel.
Figure 3-20. After: image with lots of new information in the black channel

So as you can see, you can take information from one channel and mix it into another channel very easily.
3.2.3. Using a Grayscale Image to Create Shape
Another great way to add shape is to duplicate the image you wish to correct. From the main menu, select Image  Duplicate (Figure 3-21). Accept the default name , as you will be discarding the image anyway, so the name isnt important.
Duplicate (Figure 3-21). Accept the default name , as you will be discarding the image anyway, so the name isnt important.
Figure 3-21. Duplicate the original image

Once duplicated , change this new image to a grayscale image (Image  Mode
Mode  Grayscale), as shown in Figure 3-22.
Grayscale), as shown in Figure 3-22.
Figure 3-22. Convert the copied image to grayscale

Next, call up your Curve adjustment tool, and make a crazy curve to bring out the most definition and shape that you can muster (Figure 3-23). Once you see something you like, apply the change. Depending on what area of the image you are trying to correct, either Select All and copy the entire grayscale image or a portion of it to the clipboard, or go back to your original four-color image and make the same selection.
Figure 3-23. Use a Curves adjustment on the grayscale image

Select one of the channels by clicking on it in the Channel palettetypically the black channel, as again, the black is great for shape as long as it doesn't dirty up the imageand paste the grayscale image you created and copied to the black channel. Make sure you make the same selection on your original image as you did on the grayscale image. If you don't make the same selection on the original image, when you go to paste the grayscale image into the original image's channel, the grayscale image will not place in the correct position. I usually make and save a selection or a path with the Pen tool of the area I wish to change prior to making a grayscale copy so that each image has the exact same path or selection available. If I now go to the curve adjustment or any other adjustment tool, there will be a ton of new information to work with in the new enhanced channel (Figure 3-24).
Figure 3-24. Copy the grayscale image

Paste the grayscale image into the original four-color black channel, as shown Figure 3-25.
Figure 3-25. Paste the grayscale image into the four-color image

You may or may not want to make a color or curve adjustment to the new black channel if you find it too heavy or full. The final result is shown in Figure 3-26.
Figure 3-26. The final result shows much greater shape to the glassware

3.2.4. Using Plug-in Filters
I'm not a big user third-party plug-ins or filters because Photoshop alone enables me to do everything I need to. I do like one filter, though, and it reminds me of the Chromacom system. It's the Coco selective color correction tool plug-in. I have written to Adobe to ask them to incorporate this filter years ago, but it appears there have never been any changes to the Selective color correction tool (Figure 3-27).
Photoshop has its version of selective color, shown in Figure 3-27, but it limits your selections to the sample colors they have included with the tool. The Coco plug-in (http:www.aurelon.com Figure 3-28) does not have preset colors, and the selection of color and the range of the adjustment are very liberalterrific for changing specific colors in an image without affecting any other colors in the image unless you want to. It is a bit pricey though.
Figure 3-27. The Photoshop Selective color correction tool
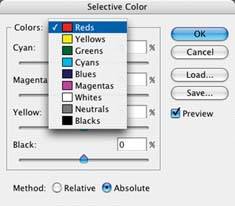
Figure 3-28. The Coco selective color correction tool

EAN: N/A
Pages: 83
- Chapter VII Objective and Perceived Complexity and Their Impacts on Internet Communication
- Chapter VIII Personalization Systems and Their Deployment as Web Site Interface Design Decisions
- Chapter IX Extrinsic Plus Intrinsic Human Factors Influencing the Web Usage
- Chapter XIV Product Catalog and Shopping Cart Effective Design
- Chapter XV Customer Trust in Online Commerce