Creating or Displaying a Brush
Photoshop CS enables you to create your own custom brushes, giving you maximum creative power for editing and developing image files. This section looks at how to create your own brushes and how to use the new Brushes palette to find and work with available brushes.
Sampling a New Brush
The fastest way to create a new brush is to base it on a shape available in your image. To sample a brush, you have to select a portion of the image on a layer. Chapter 5, "Selecting Image Content," will explain in detail how to make selections. You can refer to that chapter if you need help with step 1 here. The following steps show you how to create your own brush in Photoshop:
-
Select the image content to save as a new brush shape. The selection marquee will appear in the image.
-
Click on Edit . The Edit menu will appear.

-
Click on Define Brush Preset . The Brush Name dialog box will open .
-
Type a brush name . The name will appear in the Name text box.
-
Click on OK . The brush will be created and will be included in the Brush drop-down list on the options bar choices for painting tools.
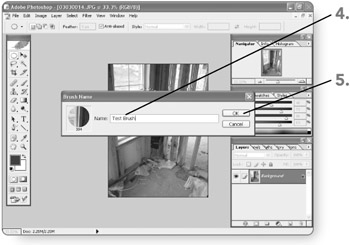
Opening the Brushes Palette
Photoshop CS offers a Brushes palette that you can use to work with available brushes, including custom brushes you've created. The easiest way to access the Brushes palette is from the options bar when you have the Brush tool selected.
-
Click on the Brush tool . It will be selected.
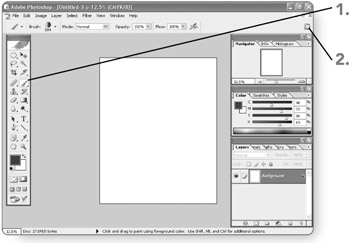
-
Click on Toggle the Brush Palette button in the options bar.
Deleting a Brush
You might create a brush and find that it doesn't offer the effect you had hoped for. In such an instance, you can delete the brush so that it no longer takes up space among the brush choices. Follow these steps to use the Brushes palette to delete a brush.
-
Scroll down to view additional brushes, if necessary. You will see the brush to delete among the choices.
-
Click on the brush to delete. It will be selected.
-
Click on the Delete Brush button in the lower-right corner of the Brushes palette. A message will appear to prompt you to confirm the deletion.
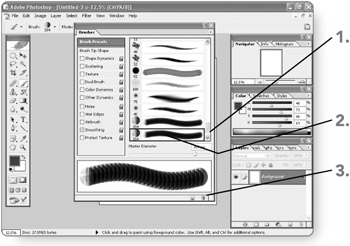
-
Click on OK . The brush will be deleted.
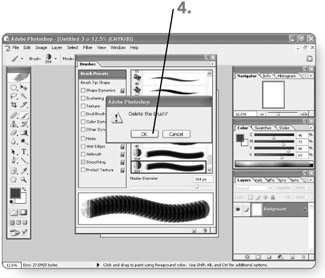
Tip As with other palettes, the Brushes palette features a menu you can display if you click on the button with the right triangle in the upper-right corner of the palette. You can use the choices on the menu that appears to create, rename, and otherwise work with brushes. The menu also offers a variety of additional brush collections that you can select and display in Photoshop.
Using a Custom Brush
Using a custom brush shape is just like using any other brush shape provided with Photoshop. This final set of steps shows a sample custom brush, not to teach you again how to select a brush, but to show you how cool a custom brush can be and to get you excited about the possibilities in your own work. The following steps show an example of using a custom brush based on the shape of a daffodil.
-
Click on the Brush tool in the toolbox. It will become the active tool.
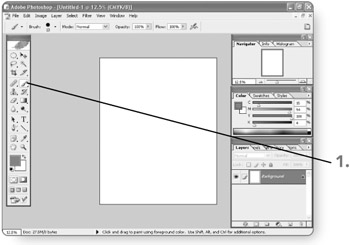
-
Open the Brush Preset Picker drop - down list on the options bar, click on the custom brush to use, and then close the drop-down list. The custom brush you selected will become the active brush shape.
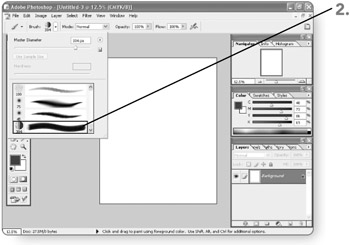
Tip Custom brushes typically appear at the bottom of the list of brush choices.
-
Select the foreground color using the method of your choice. The color you select will become active for the paintbrush.
-
Drag in the work area. A paint stroke in the shape of the brush will appear.
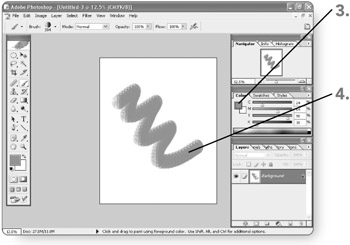
EAN: 2147483647
Pages: 179